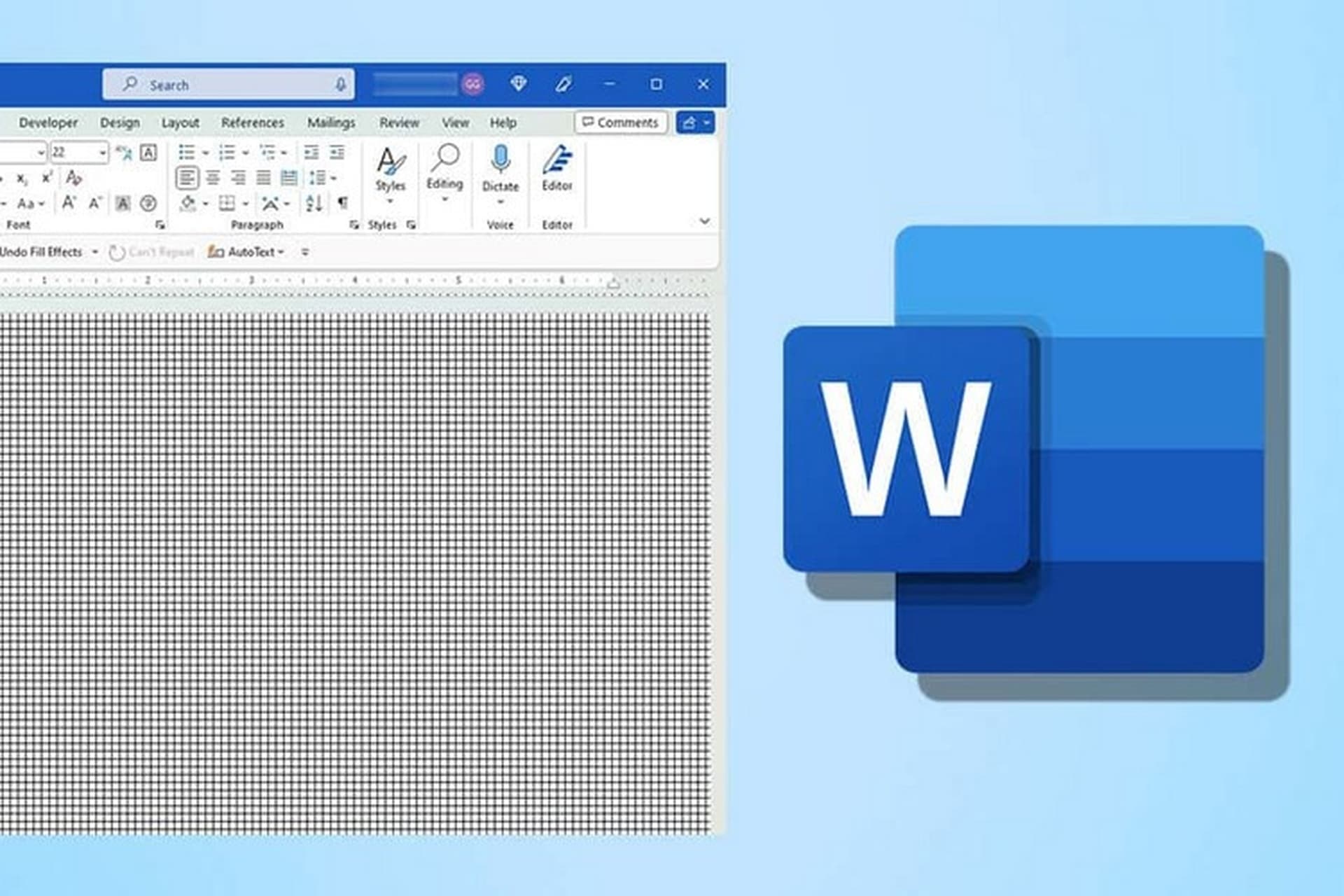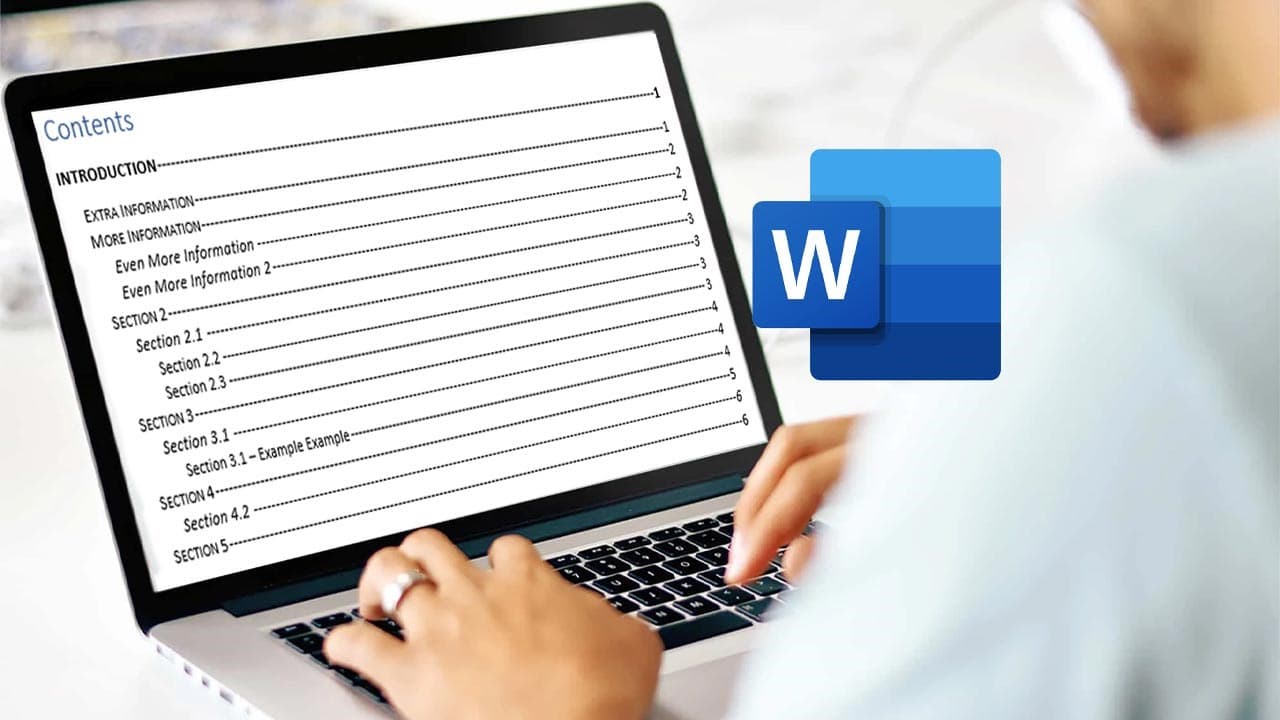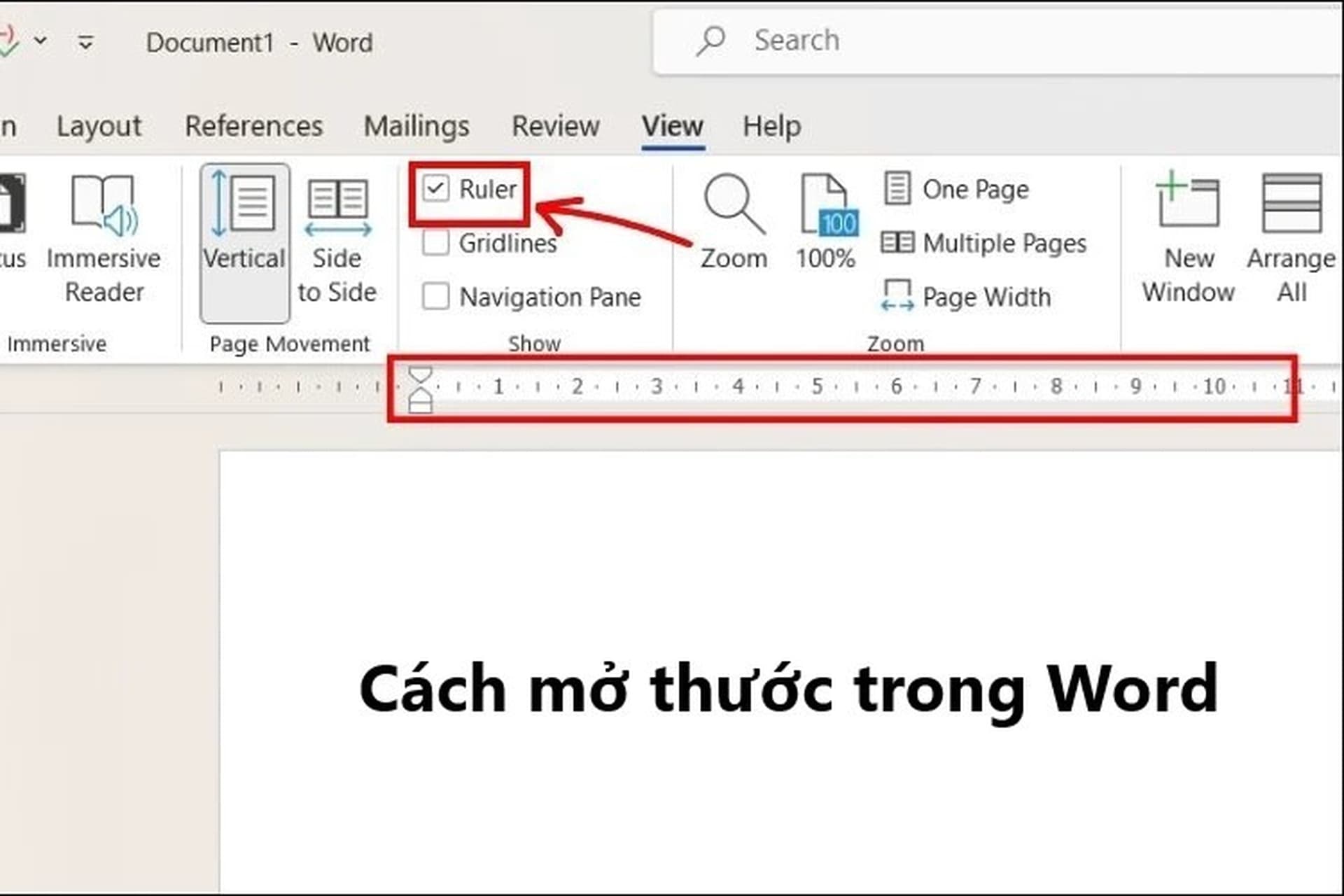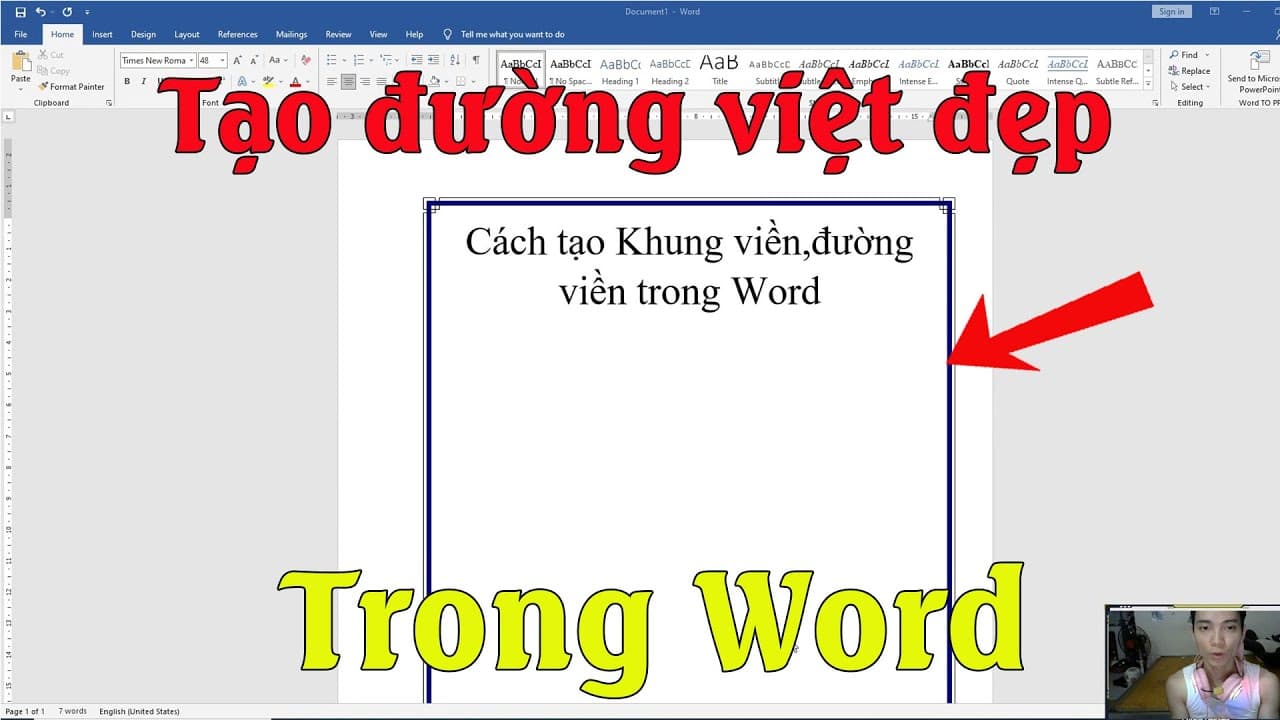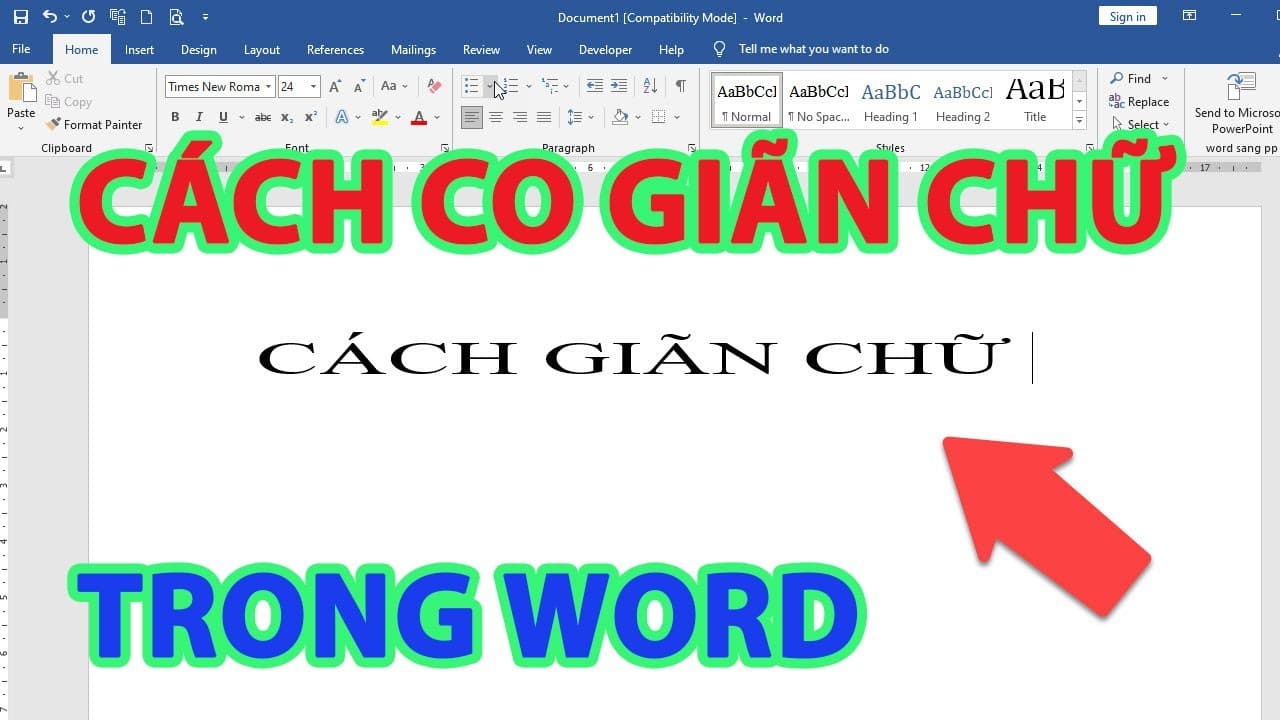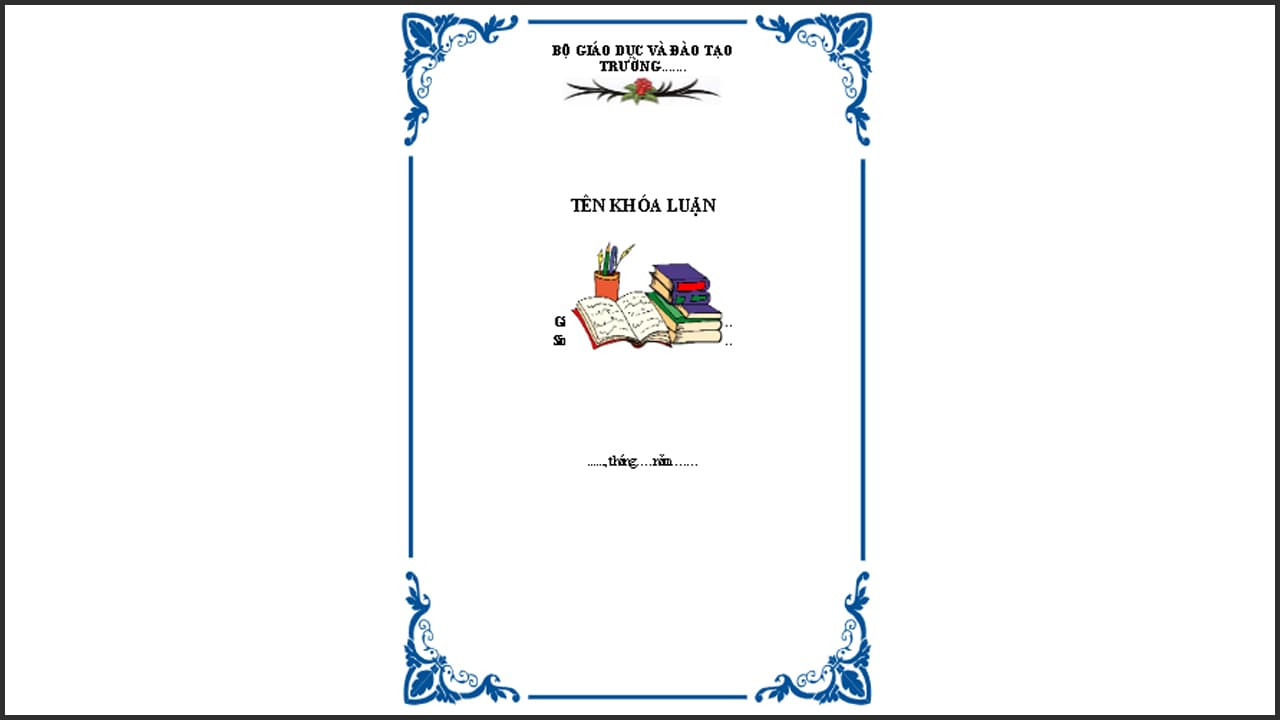Đánh số thứ tự trong Word là thao tác được sử dụng rất phổ biến để tạo ra sự chuyên nghiệp, thể hiện sự tỉ mỉ và kỹ năng tin học của bạn. Có rất nhiều cách đánh số thứ tự khác nhau mà bạn có thể áp dụng trong từng trường hợp. Dưới đây sẽ là hướng dẫn chi tiết đối với từng cách đánh số mà bạn có thể tham khảo.
Hướng dẫn các cách đánh số thứ tự trong Word cho mọi phiên bản
Các cách đánh số thứ tự trong Word cực kỳ đơn giản sẽ được hướng dẫn chi tiết ngay dưới đây để bạn tham khảo.
Cách đánh số thứ tự trong Word trên cùng 1 cột
Bước 1: Bạn hãy mở file Word và bấm chuột vào vị trí đầu tiên cần đánh số. Sau đó bấm vào tab Home trên thanh công cụ
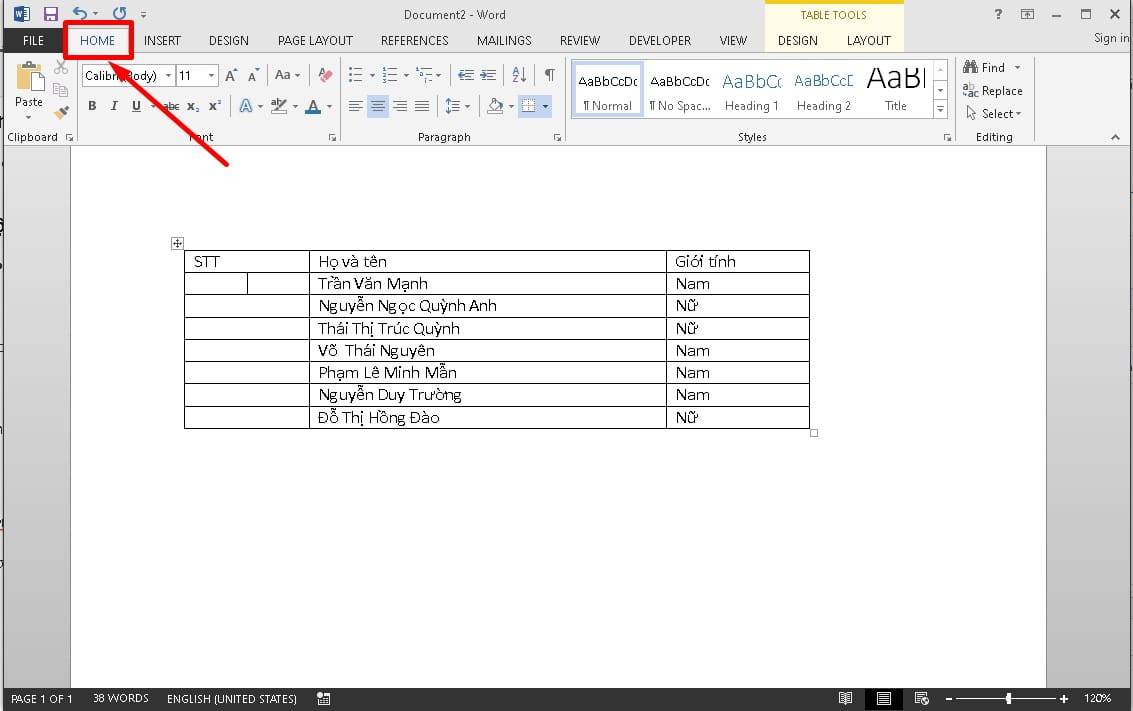
Bấm vào tab Home trên thanh công cụ
Bước 2: Nhấn vào mục Numbering và nhấn vào ô Define New Numbering Format
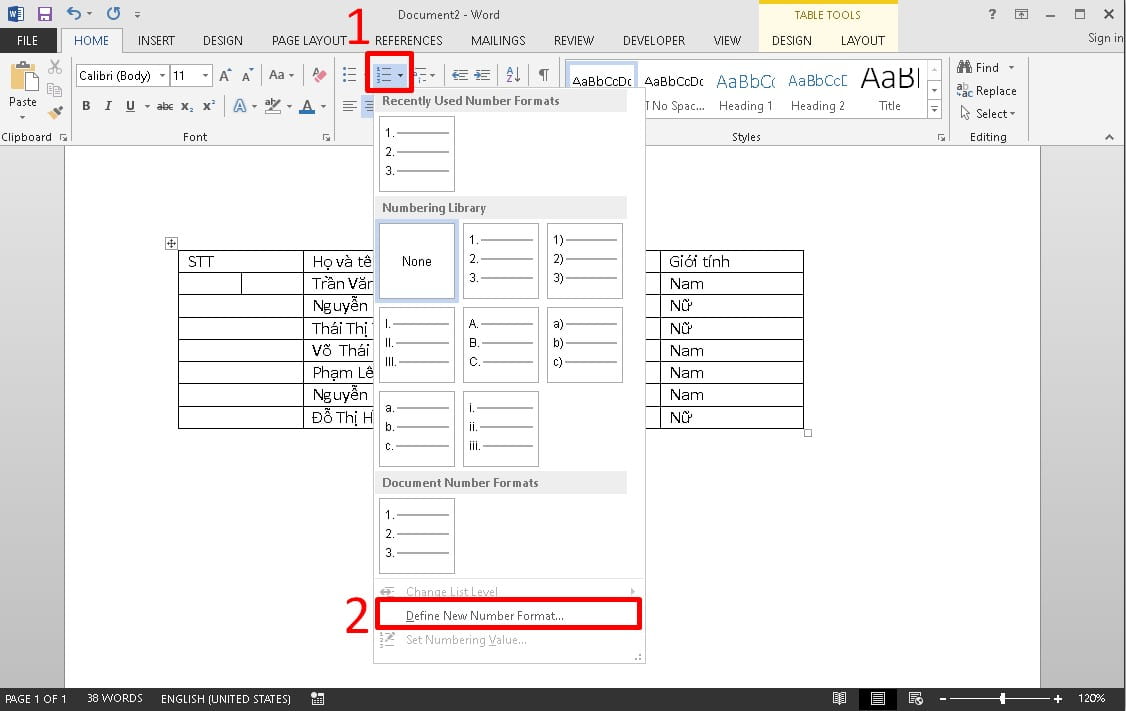
Nhấn vào mục Numbering và nhấn vào ô Define New Numbering Format
Bước 3: Sau khi hộp tính năng Define New Numbering Format hiển thị sẽ có các thông số điều chỉnh như:
- Number style: Chọn kiểu số khi đánh số thứ tự.
- Number format: Đánh số thứ tự bằng mình ký tự chữ số (loại bỏ hết tất cả các ký tự khác).
- Alignment: Lựa chọn căn chỉnh vị trí của số thứ tự trong ô Word, gồm Left (Trái), Centered (Giữa) và Right (Phải).
Nhấn OK để hoàn thành cài đặt
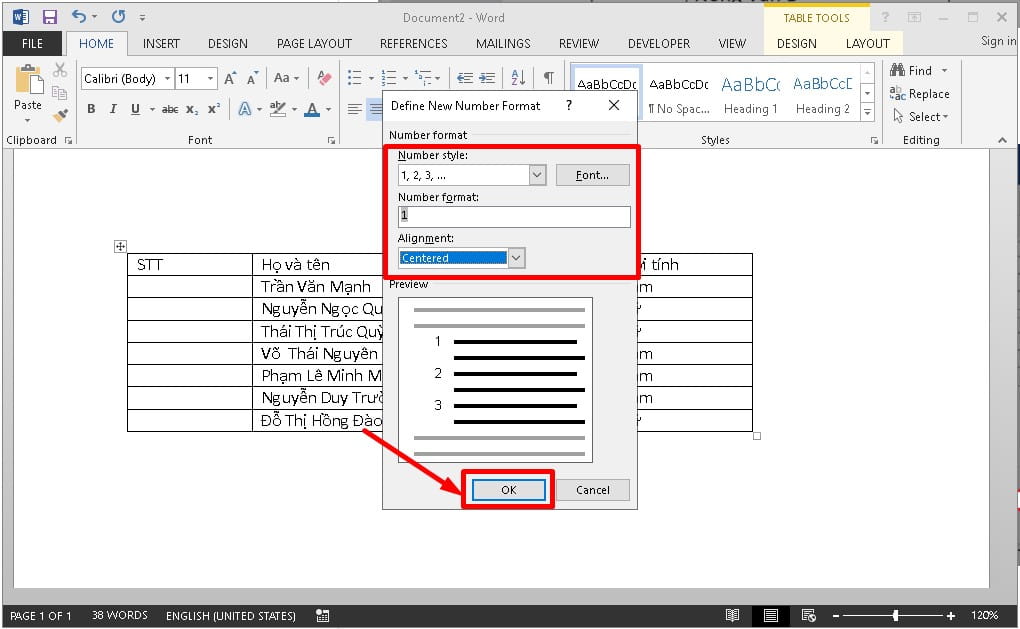
Nhấn OK để hoàn thành cài đặt
Bước 4: Sau đó ở vị trí con trỏ chuột sẽ được đánh số thứ tự đầu tiên
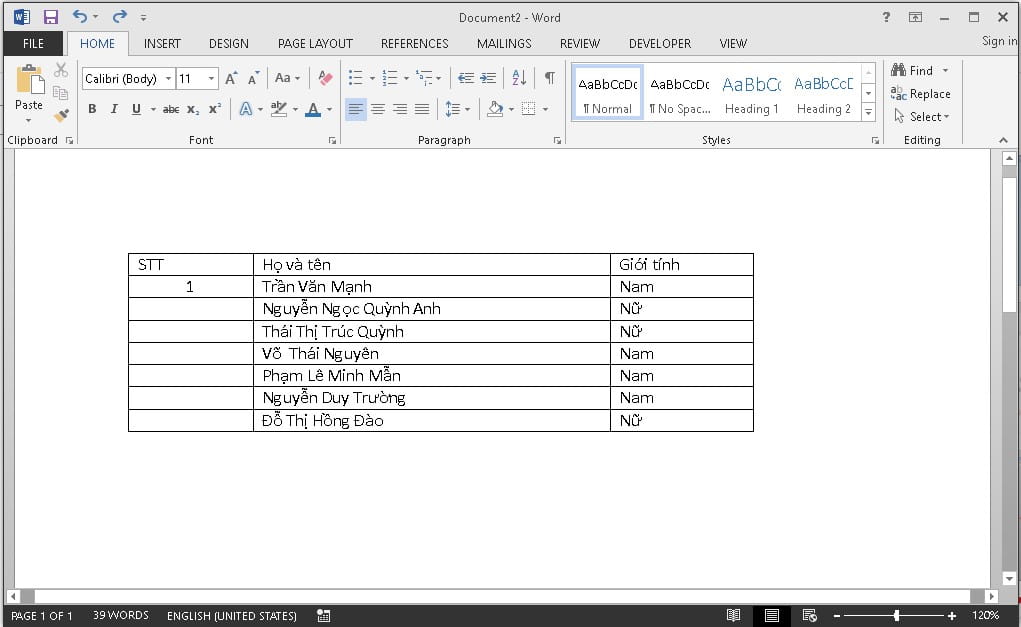
Sau đó ở vị trí con trỏ chuột sẽ được đánh số thứ tự đầu tiên
Bước 5: Bạn hãy nhấn vào mục Numbering trên màn hình và bấm vào kiểu số thứ tự đã cài đặt trước đó. Màn hình sẽ hiện ra định dạng số ngay lập tức
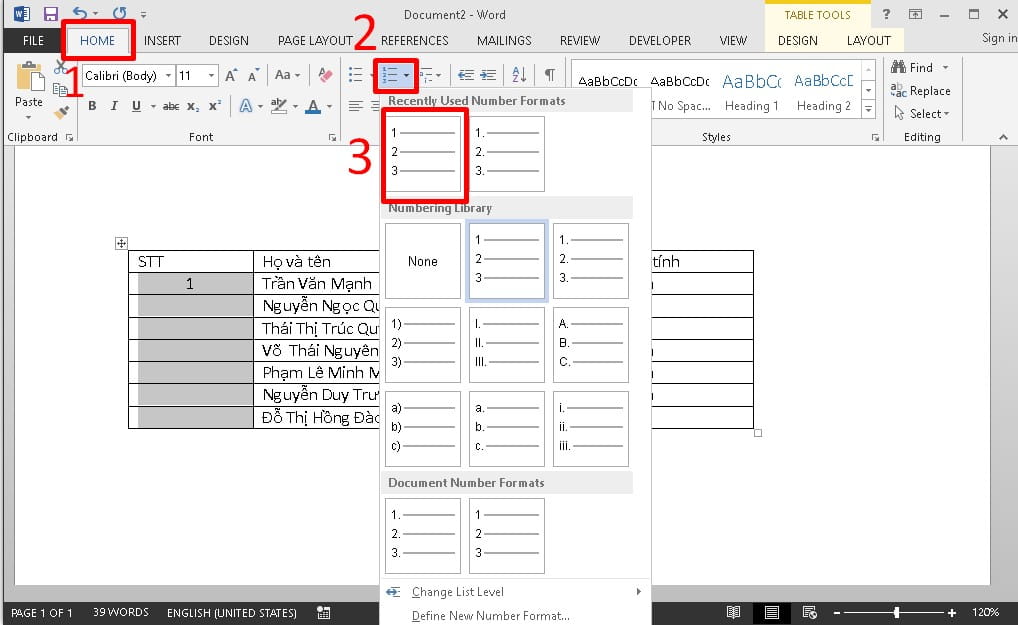
Bạn hãy nhấn vào mục Numbering trên màn hình
Toàn bộ ô trong cột đều sẽ được đánh số liên tục mà không cần dùng cách thủ công
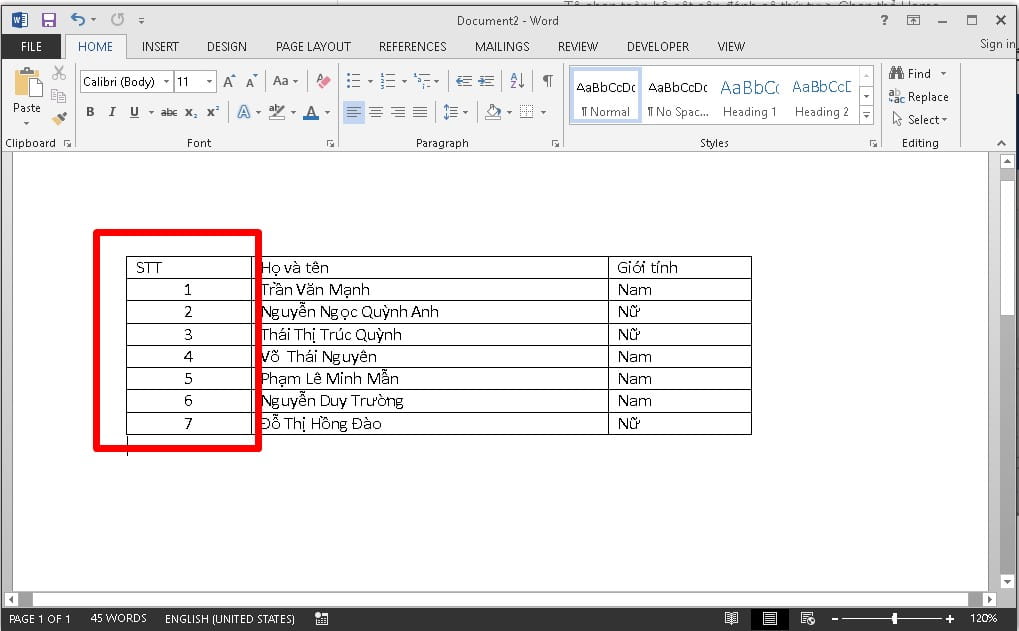
Toàn bộ ô trong cột đều sẽ được đánh số liên tục
Cách đánh số thứ tự trong Word bắt đầu bằng số bất kỳ
Nếu như bạn không muốn đánh số thứ tự trong Word bắt đầu bằng số 1 thì có thể làm theo hướng dẫn sau:
Bước 1: Đầu tiên bạn hãy bôi đen toàn bộ ô muốn đánh số thứ tự sau đó chọn tab Home, chọn mục Numbering và điều chỉnh lại cách đánh số như ở cách trên
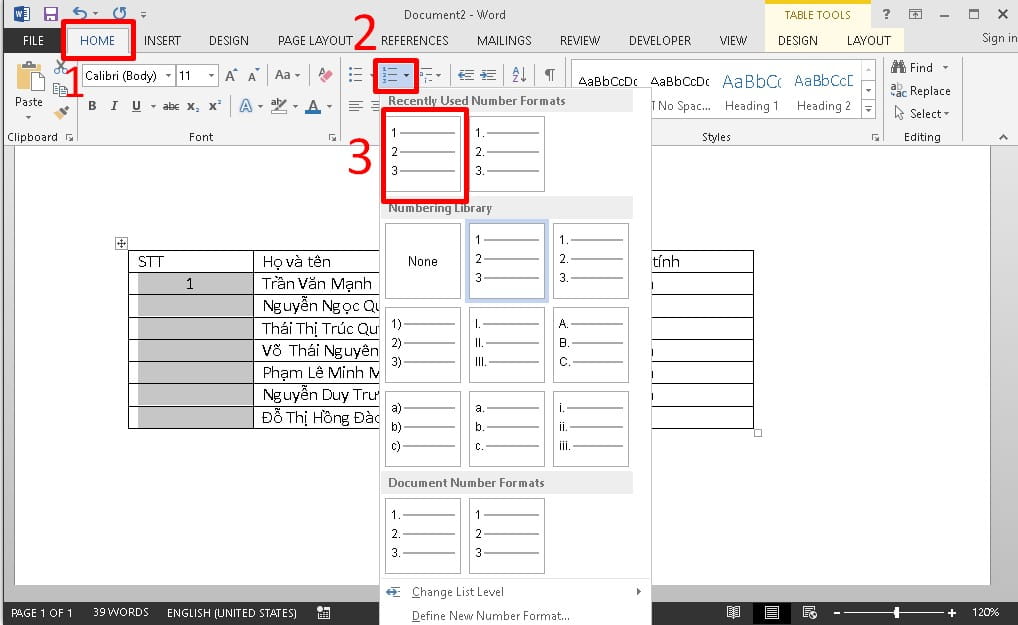
Đầu tiên bạn hãy bôi đen toàn bộ ô muốn đánh số thứ tự sau đó chọn tab Home, chọn mục Numbering
Bước 2: Nhấn vào định dạng đánh số đã thiết lập và số thứ tự sẽ tự động được gán vào bằng như trong hình
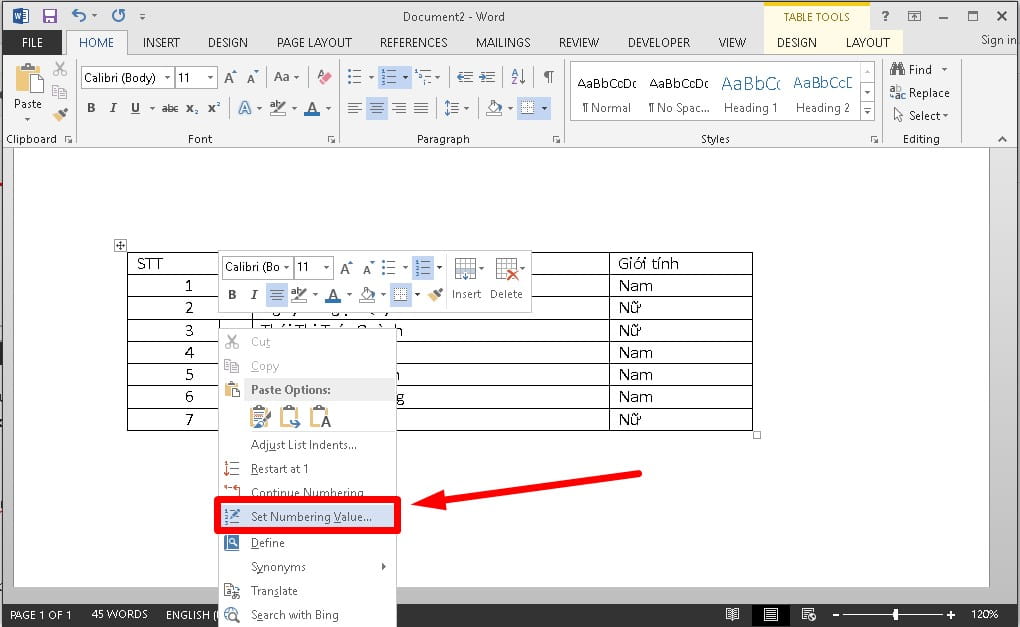
Nhấn vào định dạng đánh số đã thiết lập
Bước 3: Nếu bạn muốn thay đổi số bắt đầu, hãy bấm chuột phải vào 1 ô bất kỳ trên màn hình và bôi đen toàn bộ số thứ tự. Nhấn chuột phải và chọn Set Numbering Value
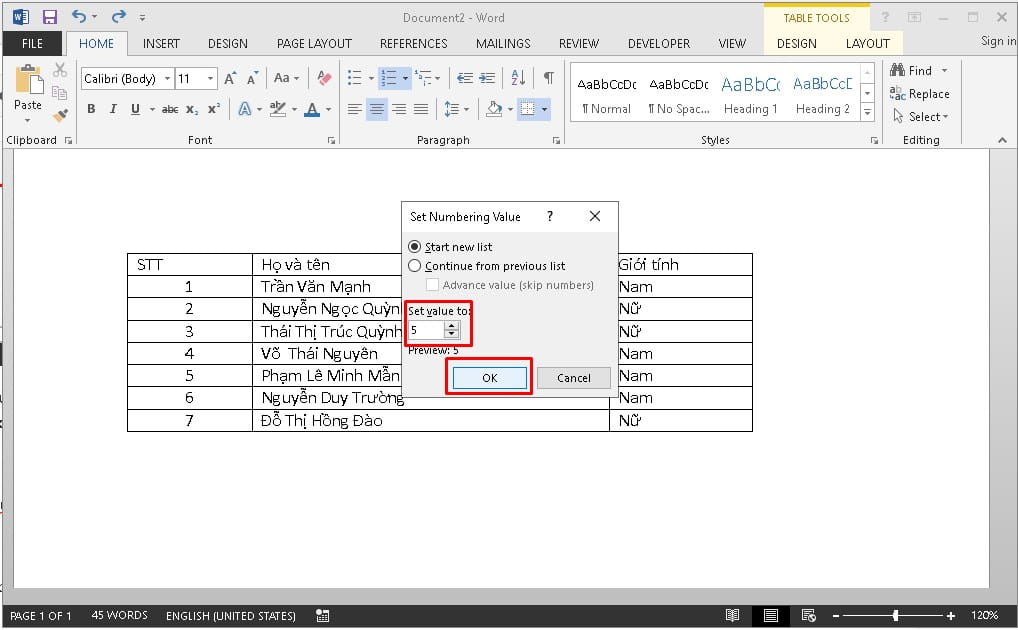
Nhấn chuột phải và chọn Set Numbering Value
Bước 4: Bạn hãy nhập 1 số bất kỳ vào ô trong bảng và nhấn OK
Số thứ tự mới sẽ hiện ra ngay sau đó
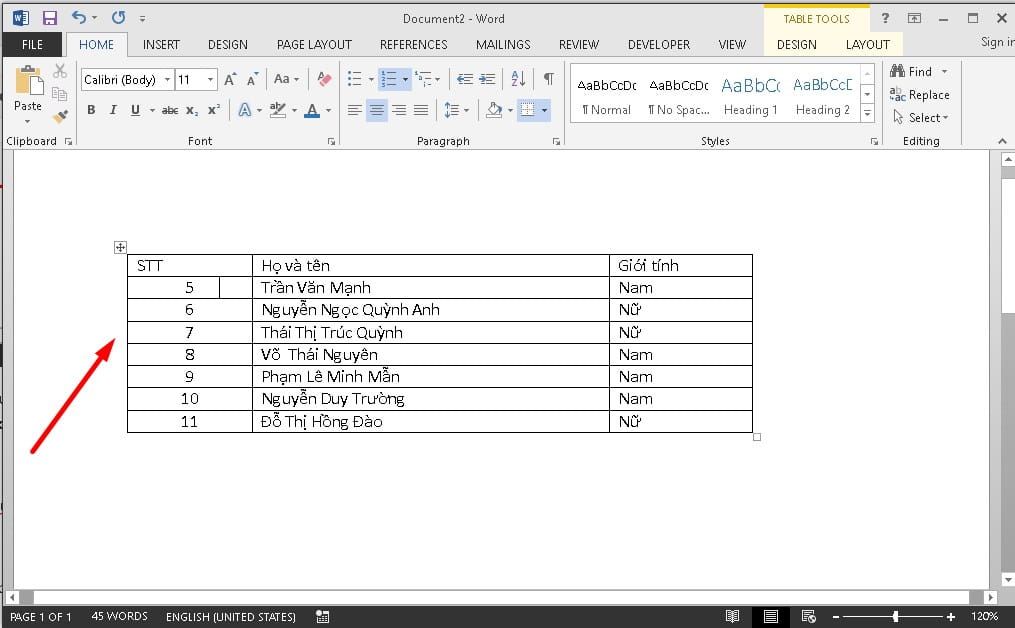
Bạn hãy nhập 1 số bất kỳ vào ô trong bảng và nhấn OK
Cách đánh số thứ tự trong Word liên tiếp ở 2 cột khác nhau
Bạn có thể làm theo hướng dẫn dưới đây để đánh số thứ tự trong Word ở 2 cột khác nhau.
Bước 1: Bôi đen cột thứ 2 cần đánh số và nhấn vào tab Home trên thanh công cụ
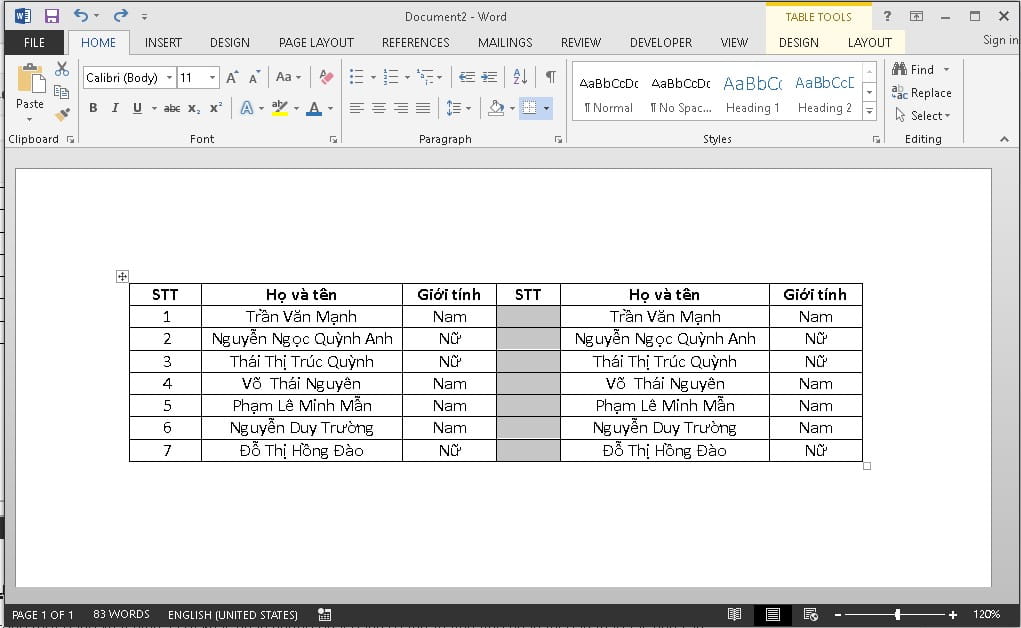
Bôi đen cột thứ 2 cần đánh số và nhấn vào tab Home
Bước 2: Nhấn vào mục Numbering và chọn định dạng đánh số đã thiết lập ban đầu
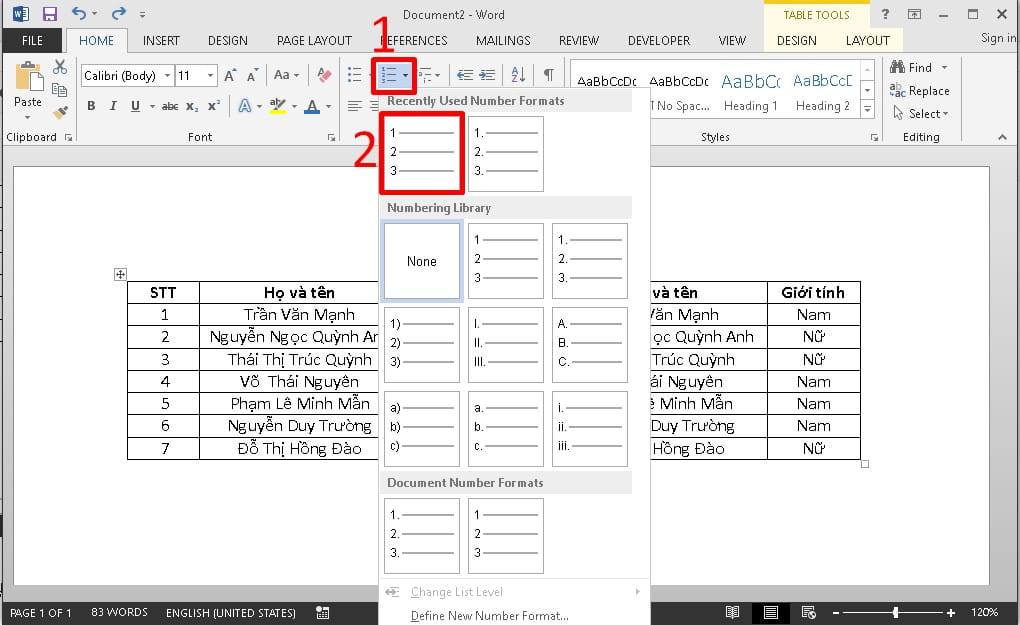
Nhấn vào mục Numbering
Bước 3: Cột đầu tiên đã được đánh số, bạn hãy bôi đen toàn bộ cột đánh số thứ 2 và nhấn chuột phải, chọn Set Numbering Value
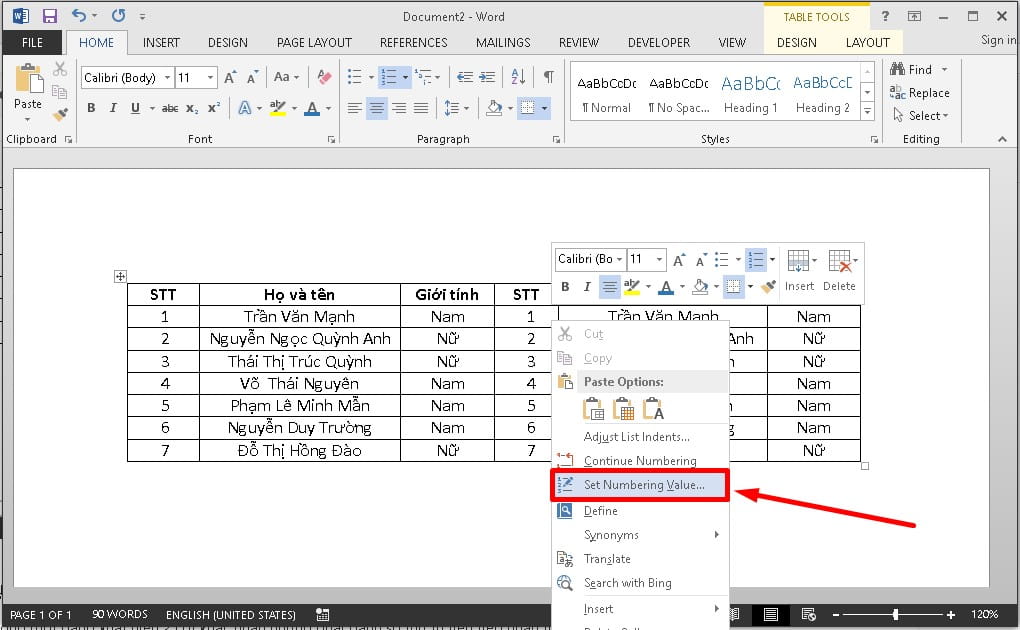
Cột đầu tiên đã được đánh số
Bước 4: Bạn hãy tick vào ô Starting new list và nhập vào ô Set value to số thứ tự tiếp theo ở cột 2. Nhấn OK để hoàn tất
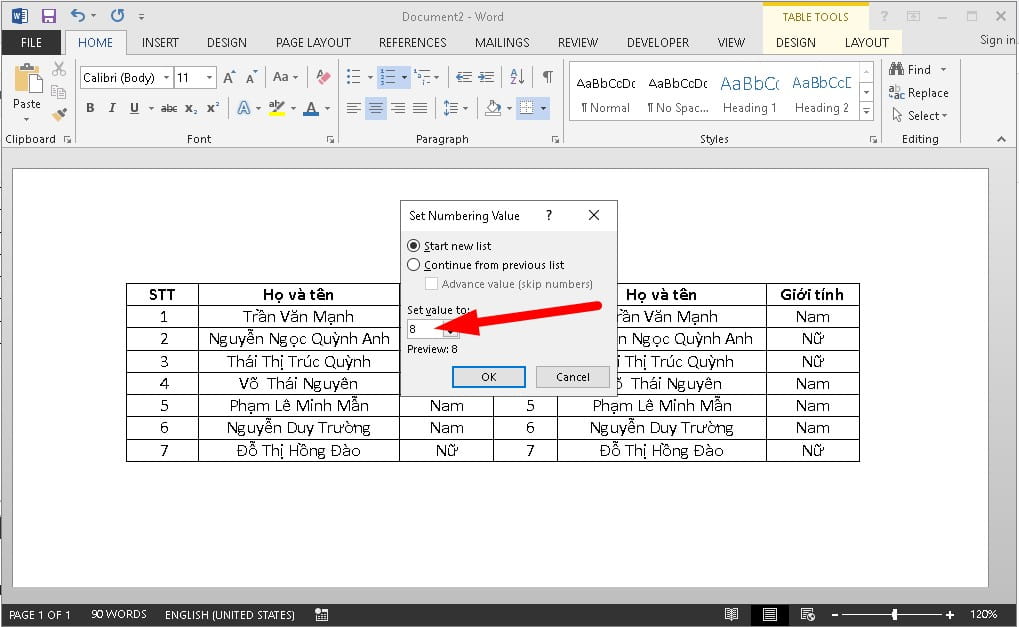
Bạn hãy tick vào ô Starting new list
Sau khi hoàn tất cài đặt thì bảng số liệu của bạn sẽ được đánh số thứ tự liên tục cho cả 2 cột.
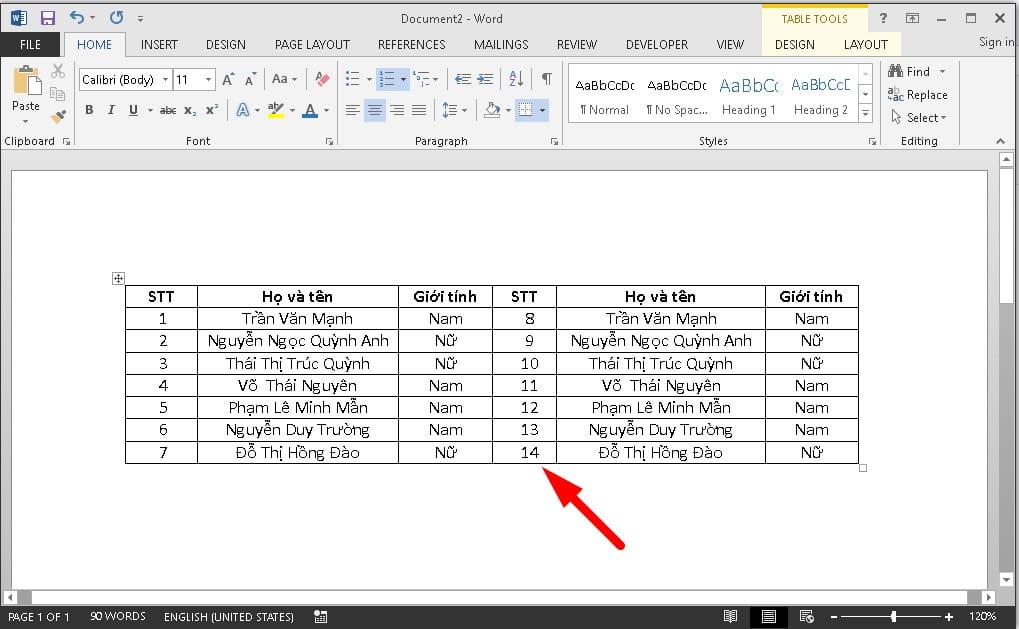
Bảng số liệu của bạn sẽ được đánh số thứ tự liên tục
Cách bỏ số thứ tự trong Word nhanh
Nếu như bạn muốn bỏ số thứ tự trong Word nhanh thì hãy làm theo hướng dẫn sau:
Bước 1: Bạn hãy bôi đen toàn bộ văn bản đã đánh số thứ tự
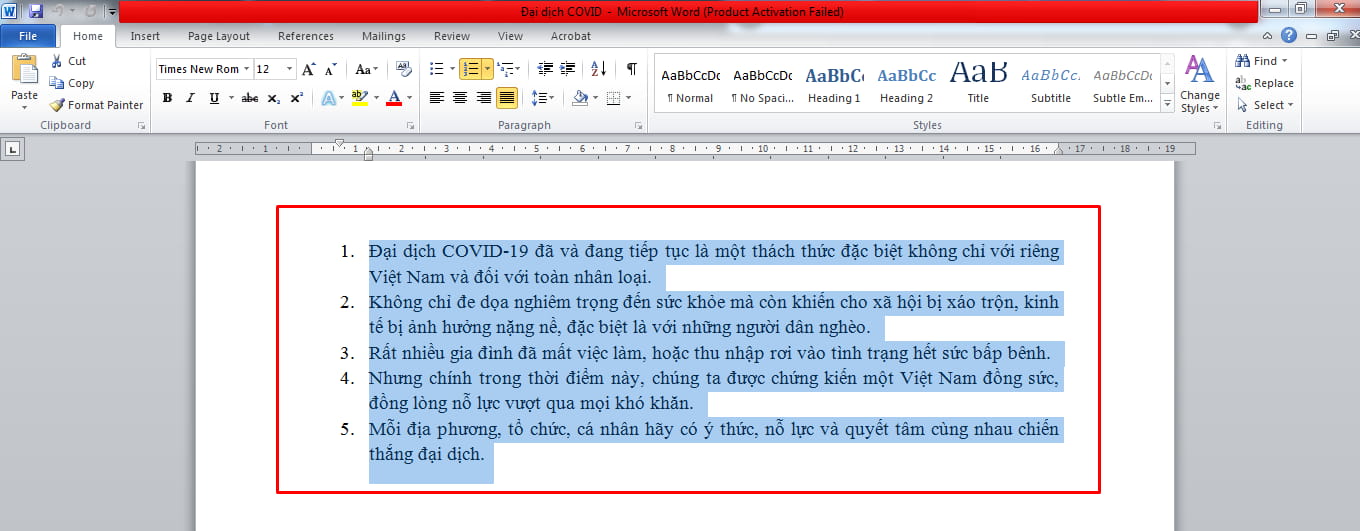
Bạn hãy bôi đen toàn bộ văn bản đã đánh số thứ tự
Bước 2: Nhấn vào tab Home trên thanh công cụ và bấm vào mục Numbering
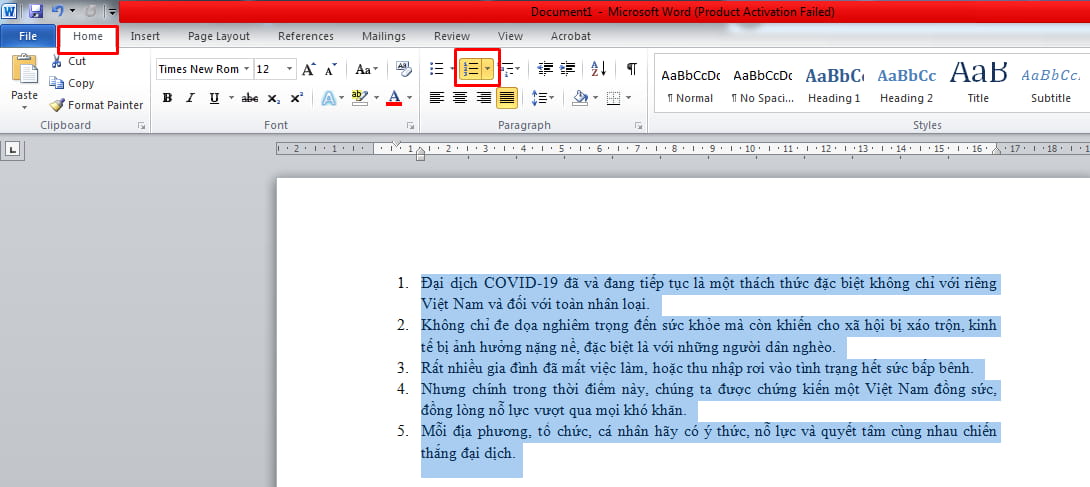
Nhấn vào tab Home trên thanh công cụ
Bước 3: Nhấn vào None để bỏ đánh số thứ tự trong Word ngay lập tức
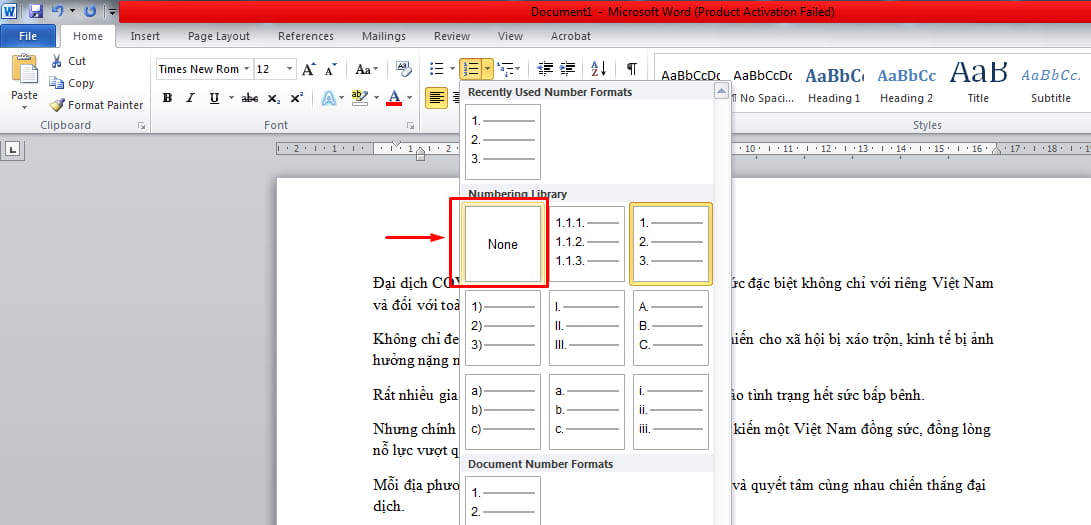
Nhấn vào None để bỏ đánh số thứ tự trong Word
Những cách đánh số thứ tự trong Word cực kỳ đơn giản đã được giới thiệu trong bài viết trên. Hãy áp dụng ngay cách làm phù hợp để có được bản Word hoàn chỉnh nhất nhé.