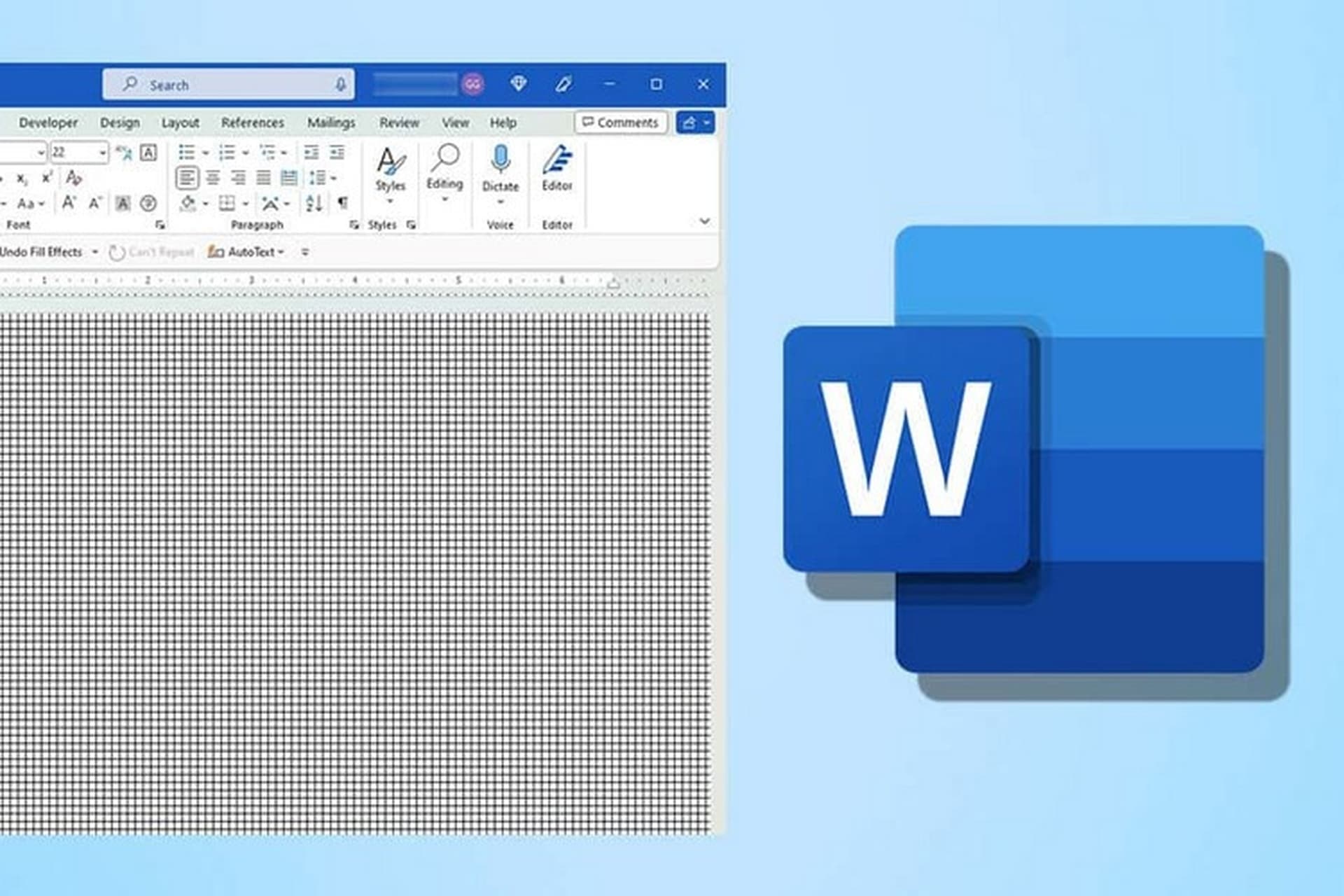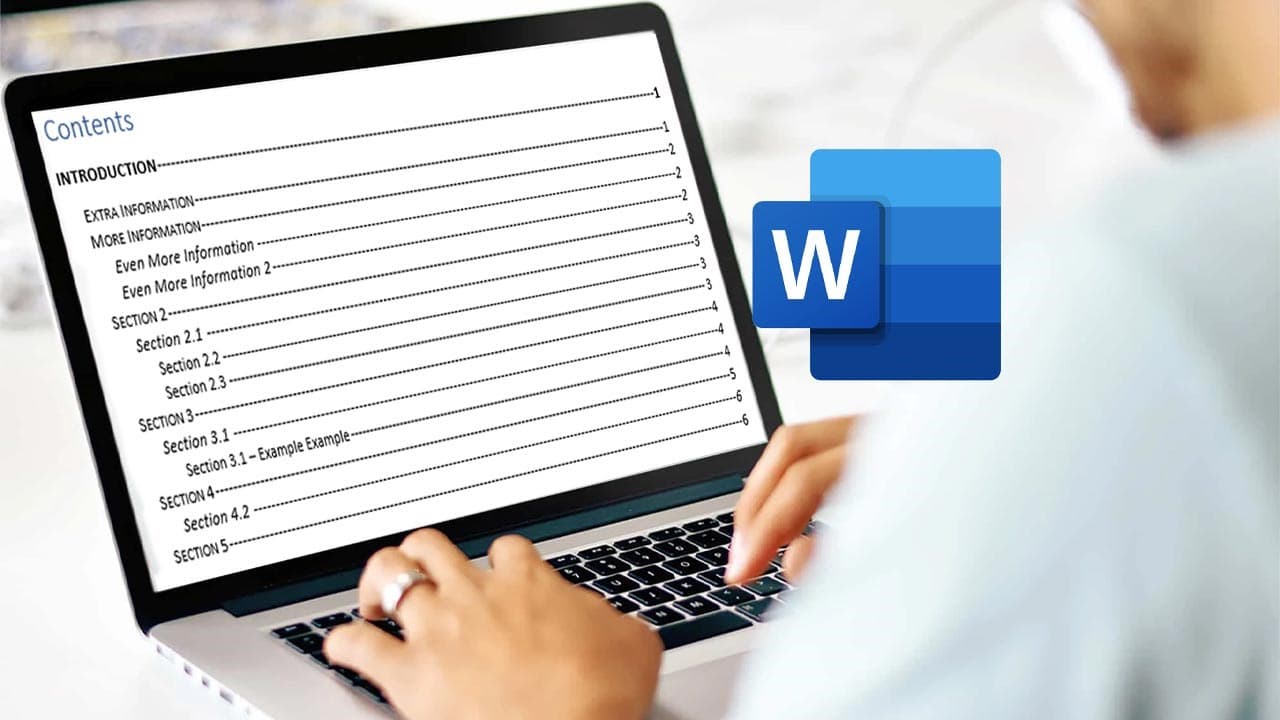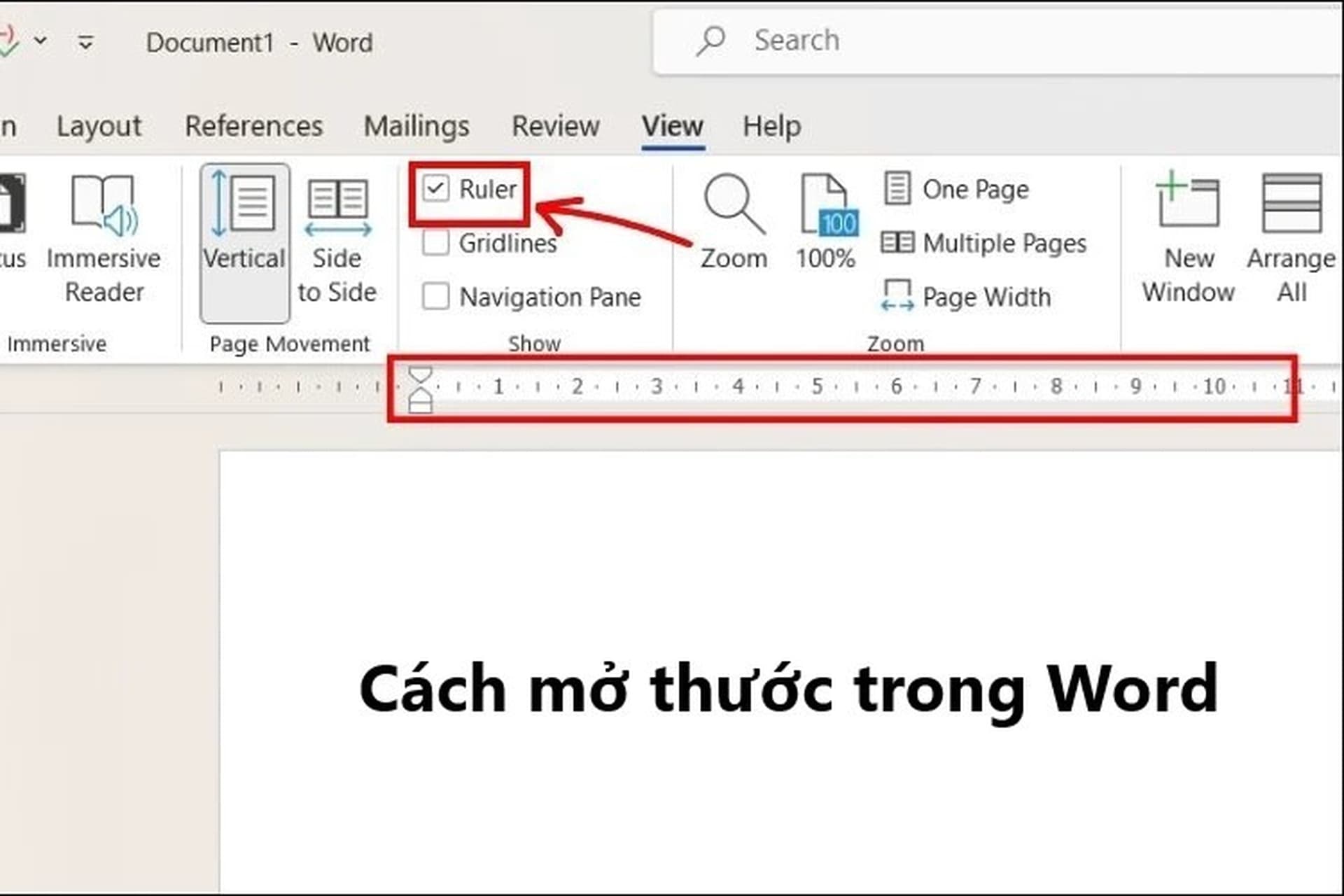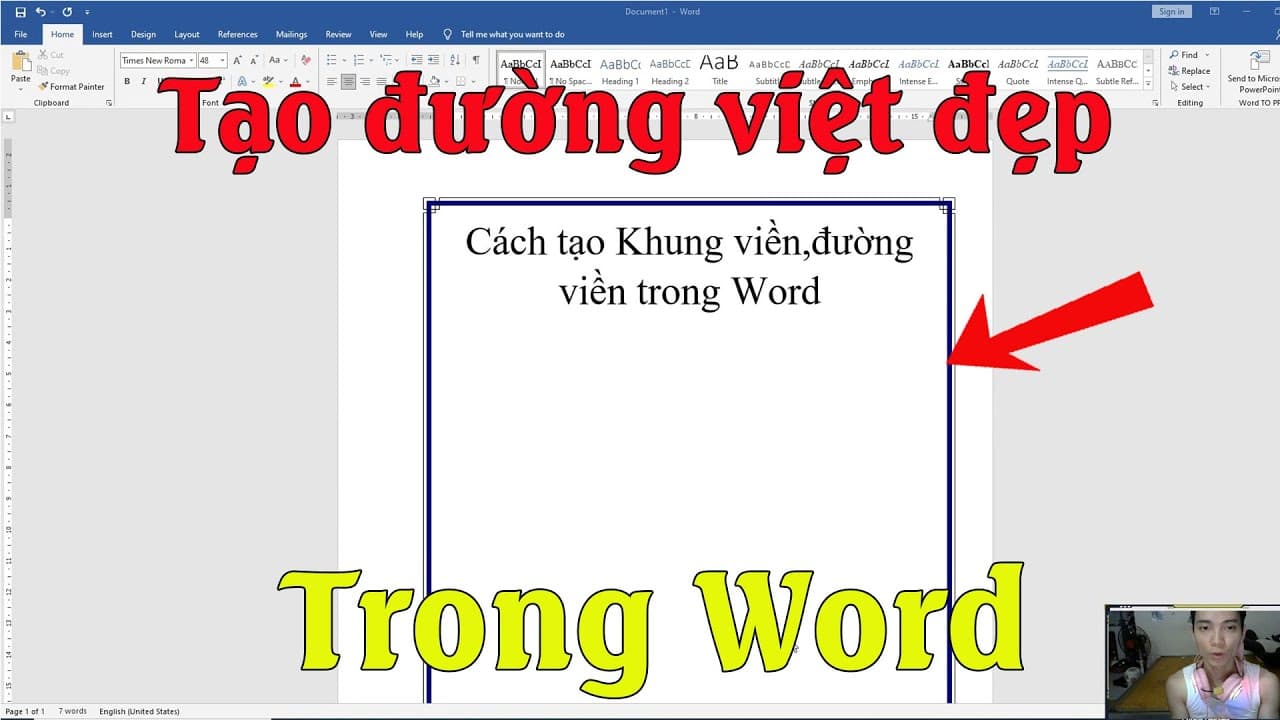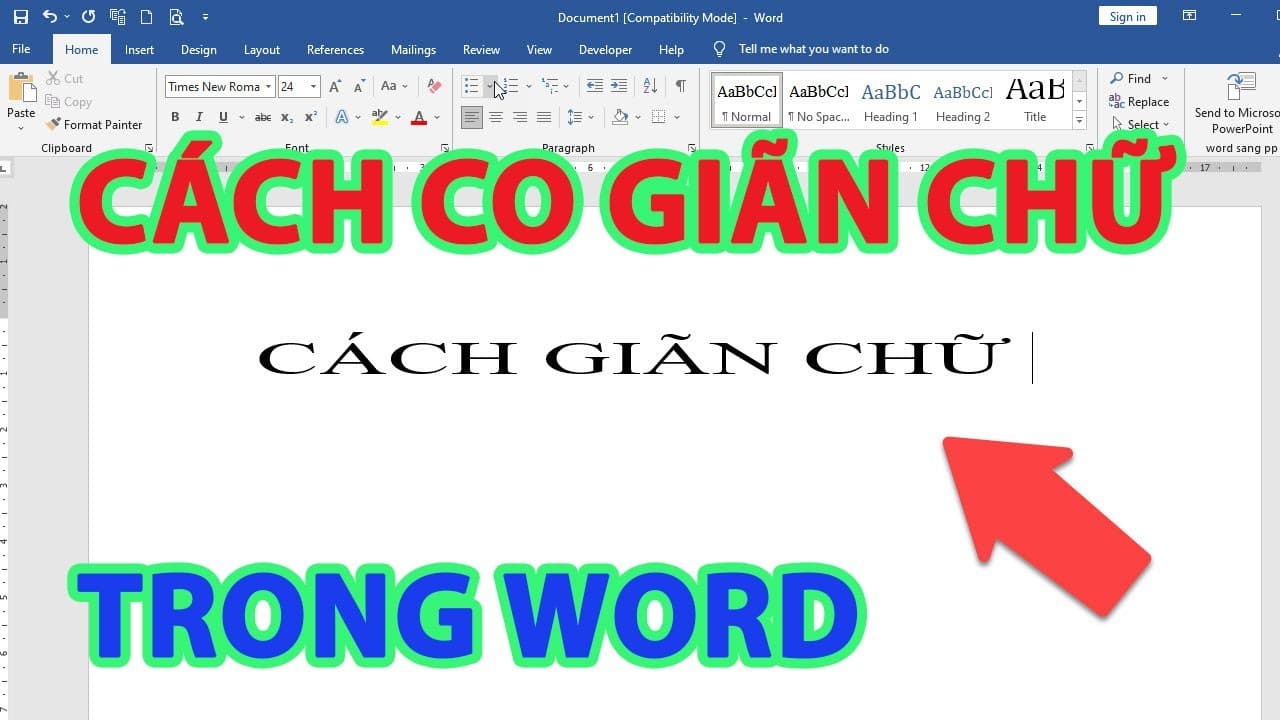Microsoft Word là công cụ xử lý văn bản phổ biến và mạnh mẽ, được sử dụng rộng rãi trong nhiều lĩnh vực khác nhau. Tuy nhiên, trong quá trình sử dụng, người dùng đôi khi gặp phải hiện tượng “lỗi mất chữ trong Word”, gây ảnh hưởng không nhỏ đến công việc và trải nghiệm làm việc. Bài viết này sẽ phân tích chi tiết các nguyên nhân dẫn đến lỗi này và hướng dẫn bạn cách khắc phục hiệu quả nhất.

Tìm hiểu nguyên nhân và cách khắc phục lỗi mất chữ trong Word
Nguyên nhân gây ra lỗi mất chữ trong Word
Hiện tượng mất chữ trong Word có thể do nhiều nguyên nhân khác nhau, từ các thiết lập phần mềm, lỗi hệ thống, cho đến thao tác người dùng. Dưới đây là một số nguyên nhân chính:
Lỗi định dạng văn bản
Khi sử dụng các tùy chọn định dạng phức tạp như căn lề, dãn dòng hoặc chia cột, Word có thể hiển thị sai nội dung, làm mất đi một số chữ hoặc dòng văn bản.
Phông chữ không hỗ trợ
Việc sử dụng phông chữ không tương thích hoặc bị thiếu khi mở file Word trên máy tính khác có thể làm mất chữ, đặc biệt là với các văn bản sử dụng tiếng Việt có dấu.
Chế độ hiển thị văn bản
Một số chế độ như “Draft” (Bản nháp) hoặc “Outline” (Dàn ý) trong Word có thể ẩn một phần nội dung, khiến bạn lầm tưởng rằng văn bản bị mất chữ.
Lỗi sao lưu tệp
File Word của bạn có thể bị lỗi trong quá trình sao lưu hoặc chuyển đổi từ định dạng khác, dẫn đến hiện tượng mất chữ.
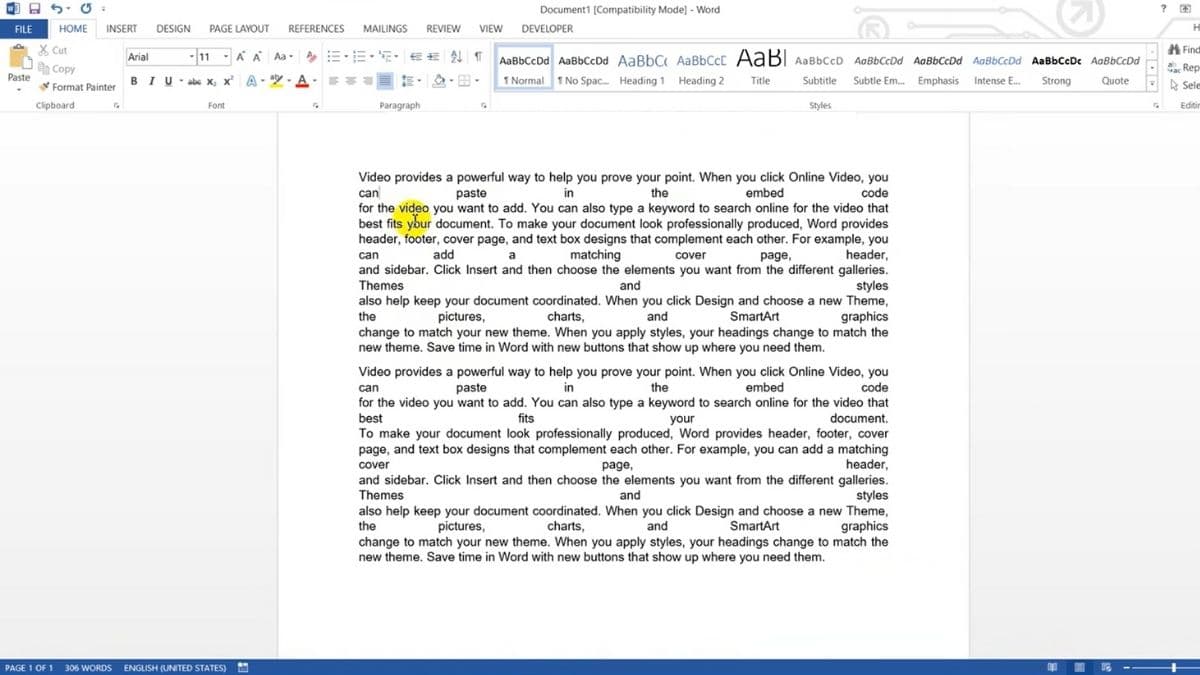
Nguyên nhân gây ra lỗi mất chữ trong Word
Sử dụng các phần mềm bên thứ 4
Việc chỉnh sửa file Word bằng các phần mềm không phải của Microsoft như Google Docs hoặc WPS Office đôi khi làm mất một số đoạn văn bản.
Lỗi do người dùng
Những thao tác như vô tình xóa, chọn sai vùng văn bản, hoặc không lưu file đúng cách cũng có thể gây ra lỗi này.
Cách khắc phục lỗi mất chữ trong Word
Sau khi đã hiểu rõ nguyên nhân, bạn có thể áp dụng các cách dưới đây để khắc phục lỗi mất chữ trong Word.
Kiểm tra chế độ hiện thị văn bản
- Cách thực hiện:
Vào tab View trên thanh công cụ và chọn chế độ Print Layout. Đây là chế độ hiển thị đầy đủ nhất, giúp bạn kiểm tra toàn bộ nội dung văn bản.
Đổi phông chữ
Nếu lỗi mất chữ liên quan đến phông chữ:
- Chọn toàn bộ văn bản bằng tổ hợp phím Ctrl + A.
- Vào tab Home, chọn một phông chữ phổ biến như Times New Roman hoặc Arial.
Kiểm tra định dạng văn bản
- Đảm bảo không có phần văn bản nào bị ẩn bằng cách chọn toàn bộ văn bản, sau đó nhấn tổ hợp phím Ctrl + Shift + * (dấu sao) để hiển thị các ký tự ẩn.
- Kiểm tra mục Paragraph (Đoạn văn) trong tab Home để điều chỉnh các tùy chọn dãn dòng, khoảng cách.
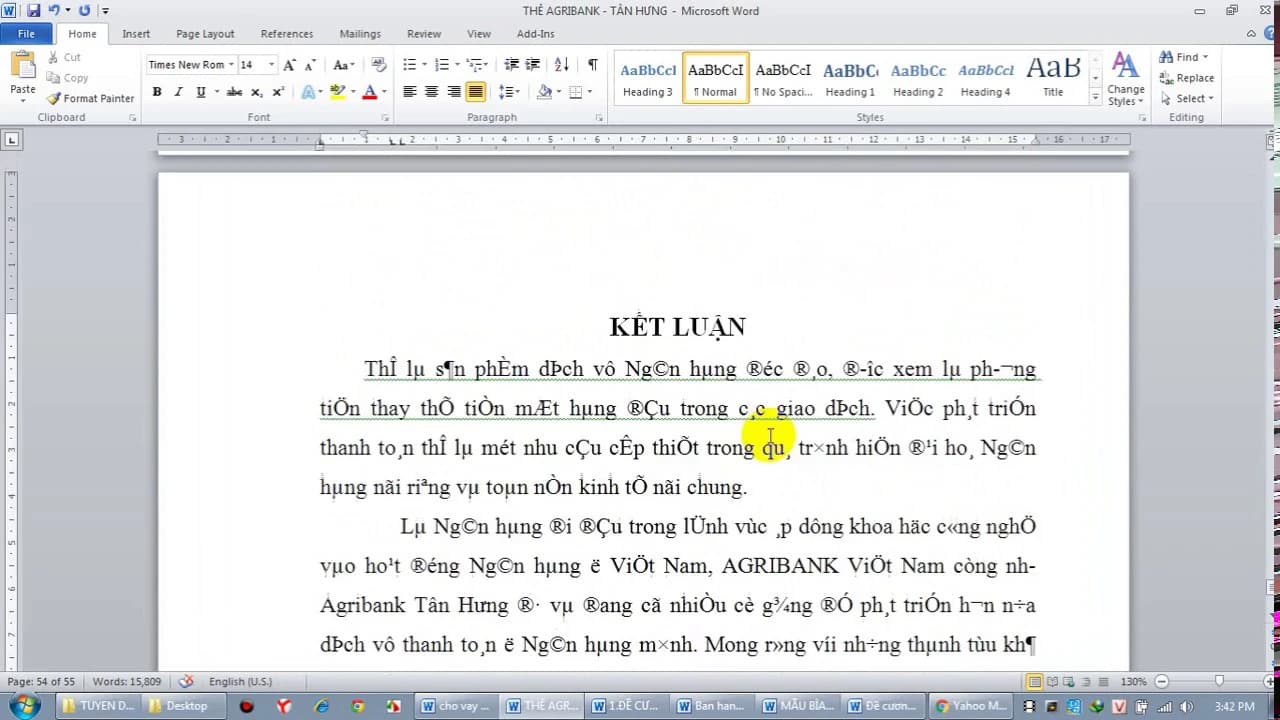
Cách khắc phục lỗi mất chữ trong Word
Mở file Word trên máy khác
Nếu nghi ngờ file Word bị lỗi do thiếu phông chữ, hãy thử mở tệp trên một máy tính khác có cài đặt đầy đủ bộ phông.
Sử dụng công cụ khôi phục
Microsoft Word có sẵn tính năng khôi phục tệp:
- Vào File > Open > Recover Unsaved Documents để tìm các bản lưu tự động.
Sao chép văn bản sang file mới
Nếu các cách trên không hiệu quả, hãy sao chép toàn bộ nội dung sang một file Word mới. Thao tác này giúp loại bỏ các lỗi định dạng hoặc cấu trúc không cần thiết.
Cập nhật hoặc cài lại Word
Đôi khi lỗi mất chữ có thể do phiên bản Word bạn đang dùng bị lỗi. Hãy thử:
- Cập nhật lên phiên bản mới nhất của Microsoft Office.
- Cài đặt lại phần mềm nếu cần.
Cách chặn lỗi mất chữ trong Word
Để tránh gặp phải lỗi mất chữ trong tương lai, bạn nên tuân thủ một số nguyên tắc sau:
Sử dụng phông chữ phổ biến
Khi soạn thảo văn bản, hãy sử dụng các phông chữ thông dụng, hỗ trợ đầy đủ tiếng Việt như Tahoma, Arial, hoặc Times New Roman.
Sao lưu tệp thường xuyên
Hãy tạo thói quen sao lưu file Word định kỳ. Bạn có thể sử dụng các dịch vụ lưu trữ đám mây như Google Drive hoặc OneDrive để đảm bảo an toàn cho dữ liệu.
Cài đặt đầy đủ bộ phông chữ
Cài đặt bộ phông chữ chuẩn dành cho tiếng Việt như Unicode, VNI, hoặc TCVN3 để tránh lỗi hiển thị.

Cách chặn lỗi mất chữ trong Word
Sử dụng phiên bản Word chính hãng
Các phiên bản Word chính hãng luôn được cập nhật và sửa lỗi thường xuyên, giúp giảm thiểu các vấn đề phát sinh trong quá trình sử dụng.
Kiểm tra định dạng trước khi chuyển File
Nếu cần chỉnh sửa file trên các phần mềm khác, hãy kiểm tra định dạng và lưu dưới dạng tệp chuẩn (.docx) trước khi mở hoặc gửi.
Lỗi mất chữ trong Word tuy phổ biến nhưng không phải là vấn đề khó giải quyết nếu bạn biết cách xử lý. Bằng cách hiểu rõ nguyên nhân và áp dụng các biện pháp khắc phục như đã hướng dẫn, bạn có thể dễ dàng giải quyết vấn đề này và đảm bảo công việc không bị gián đoạn.