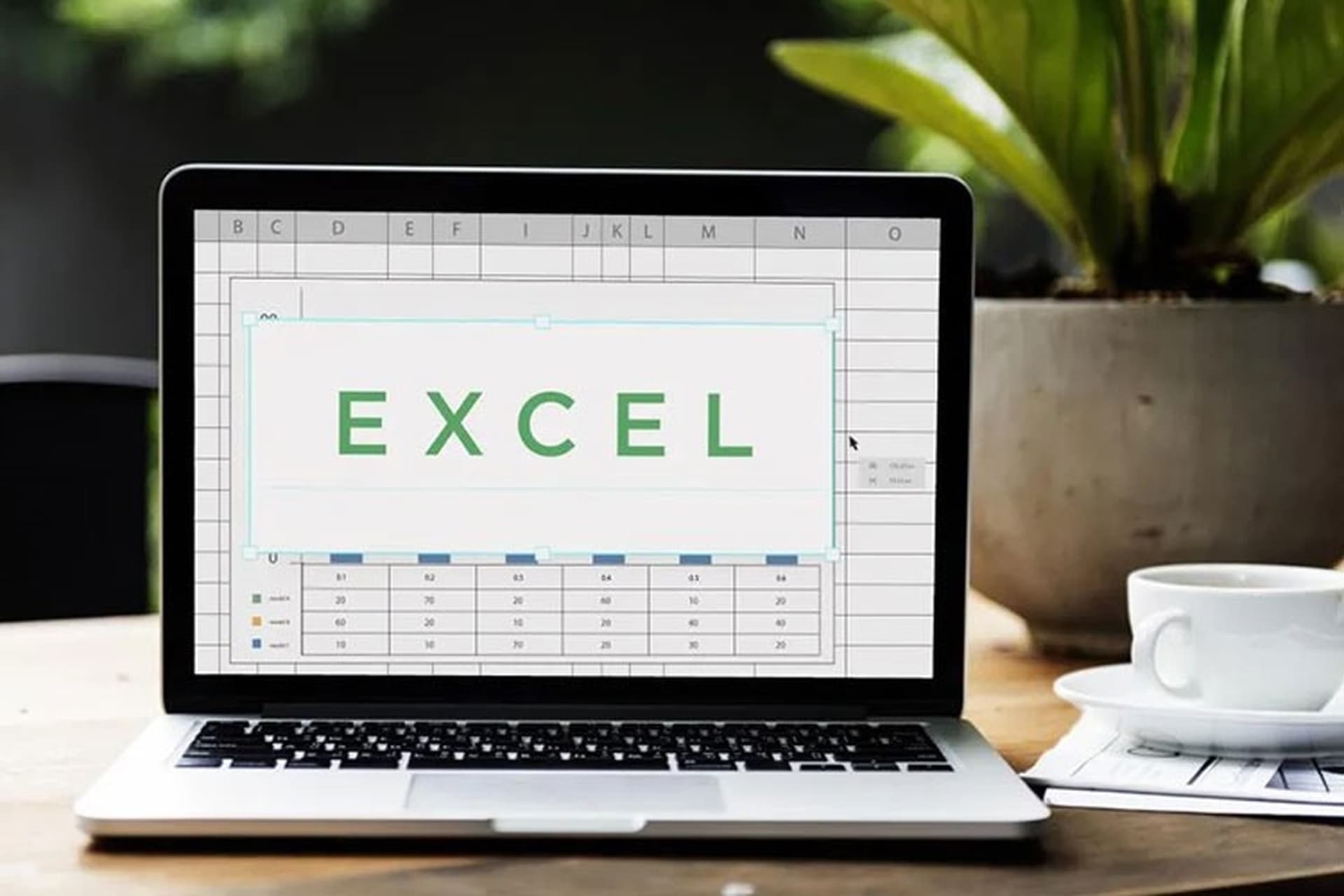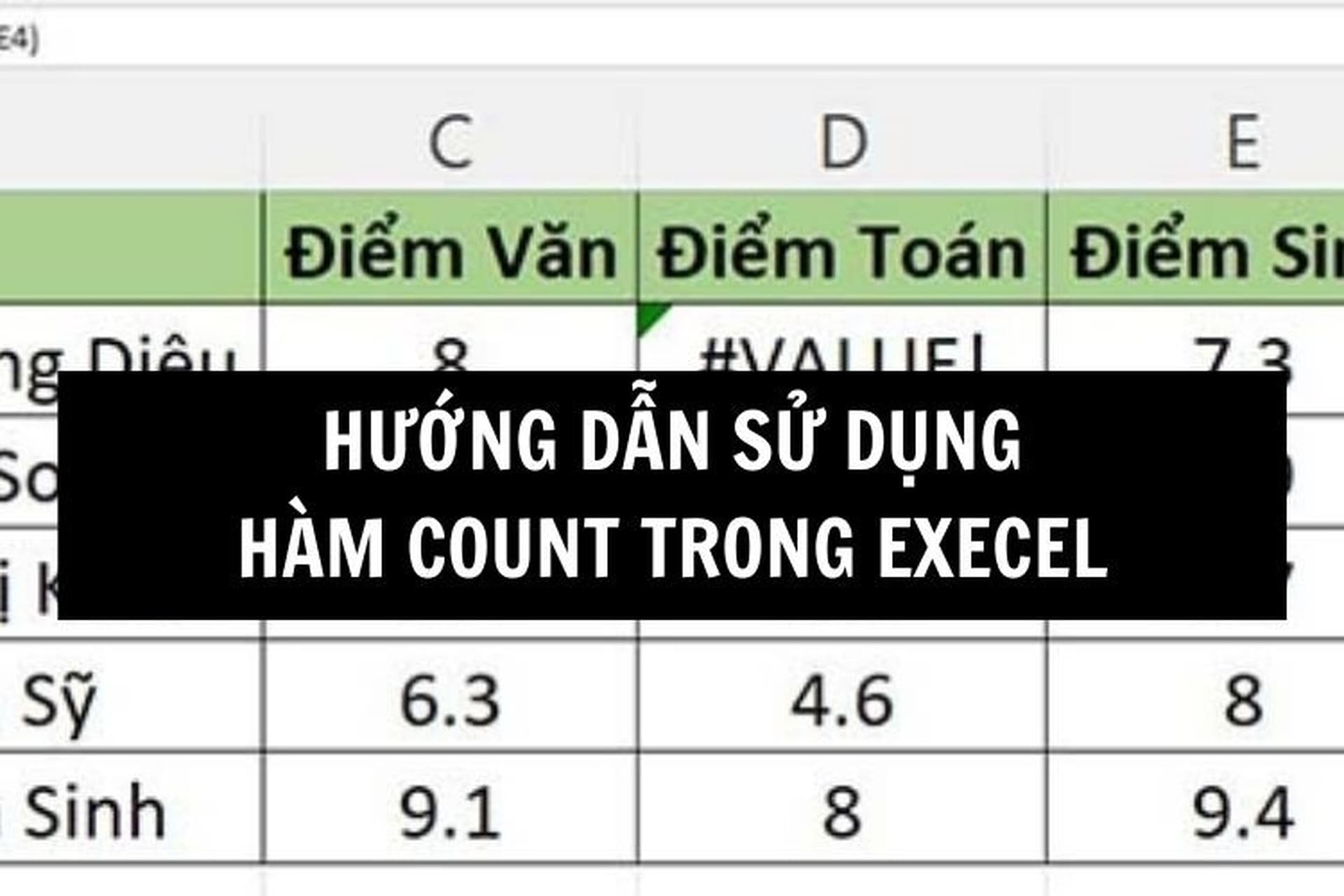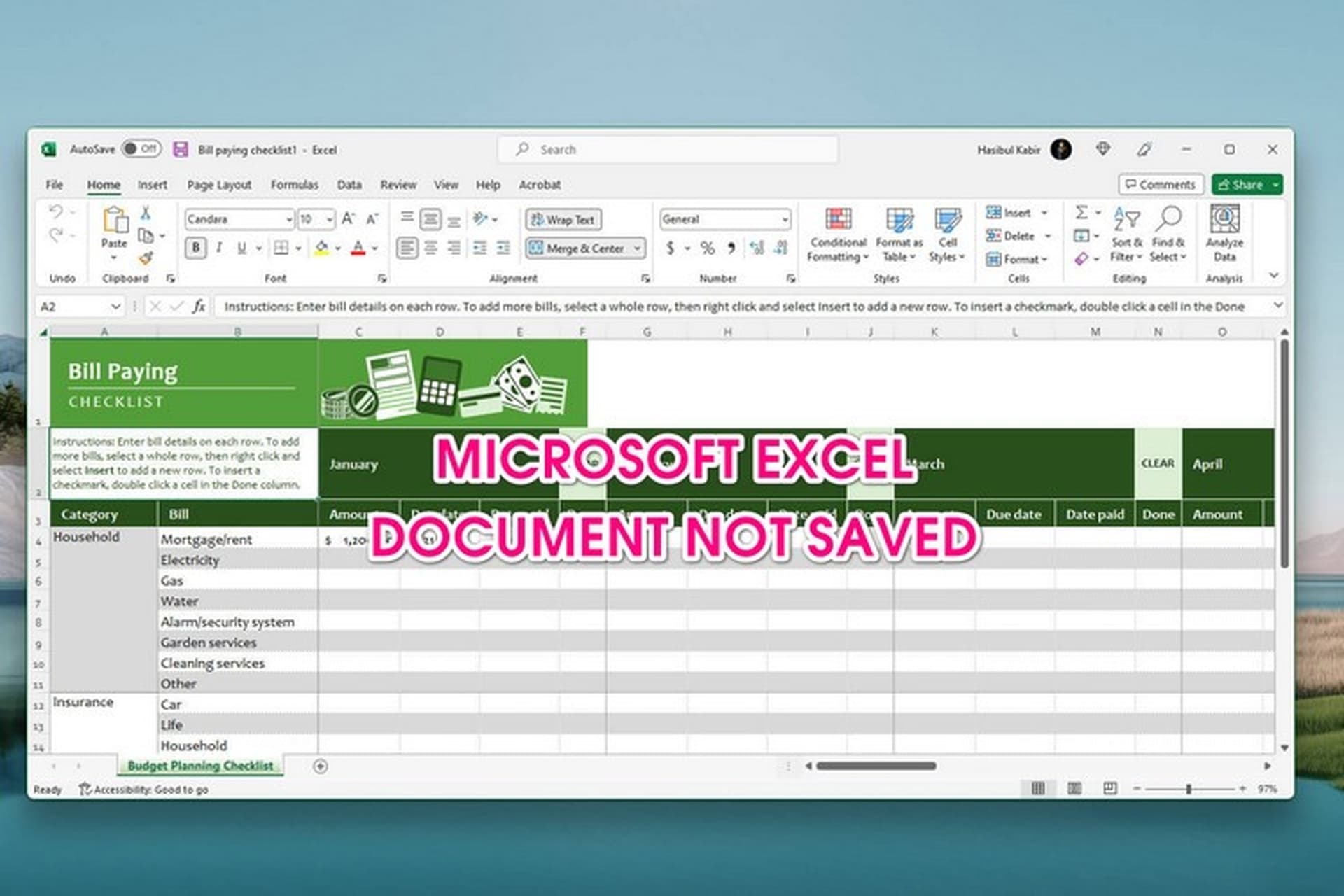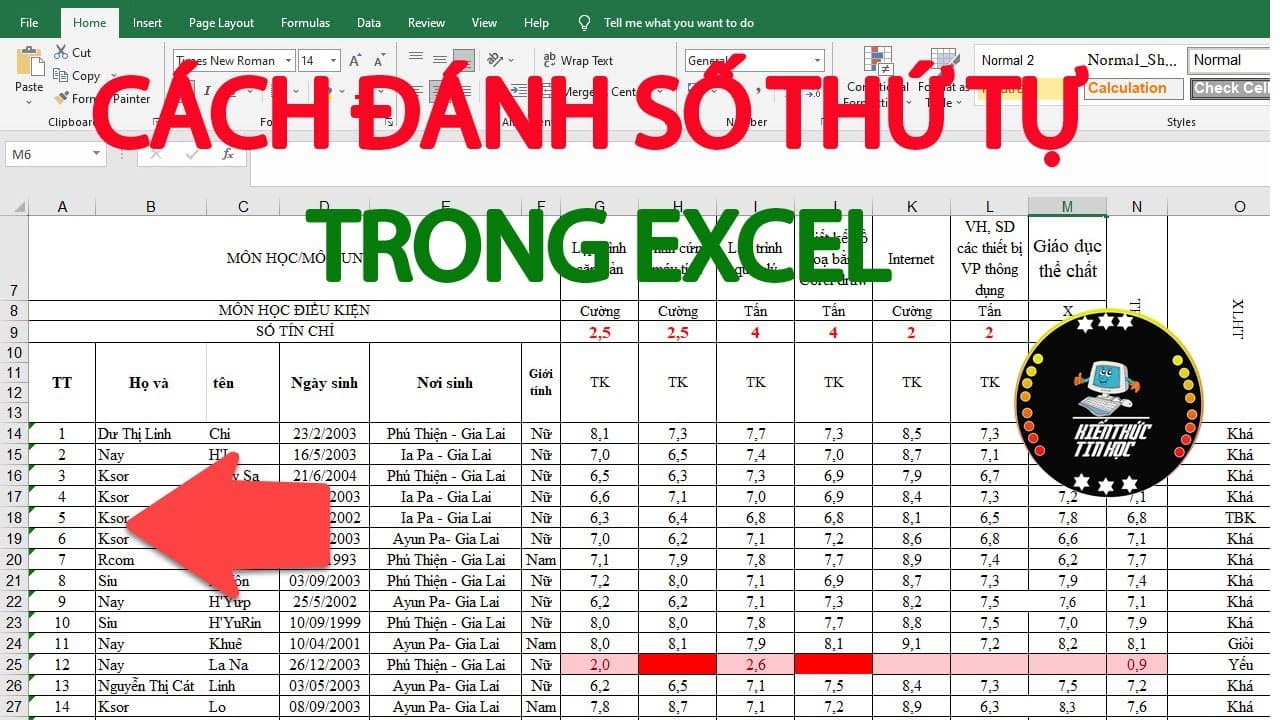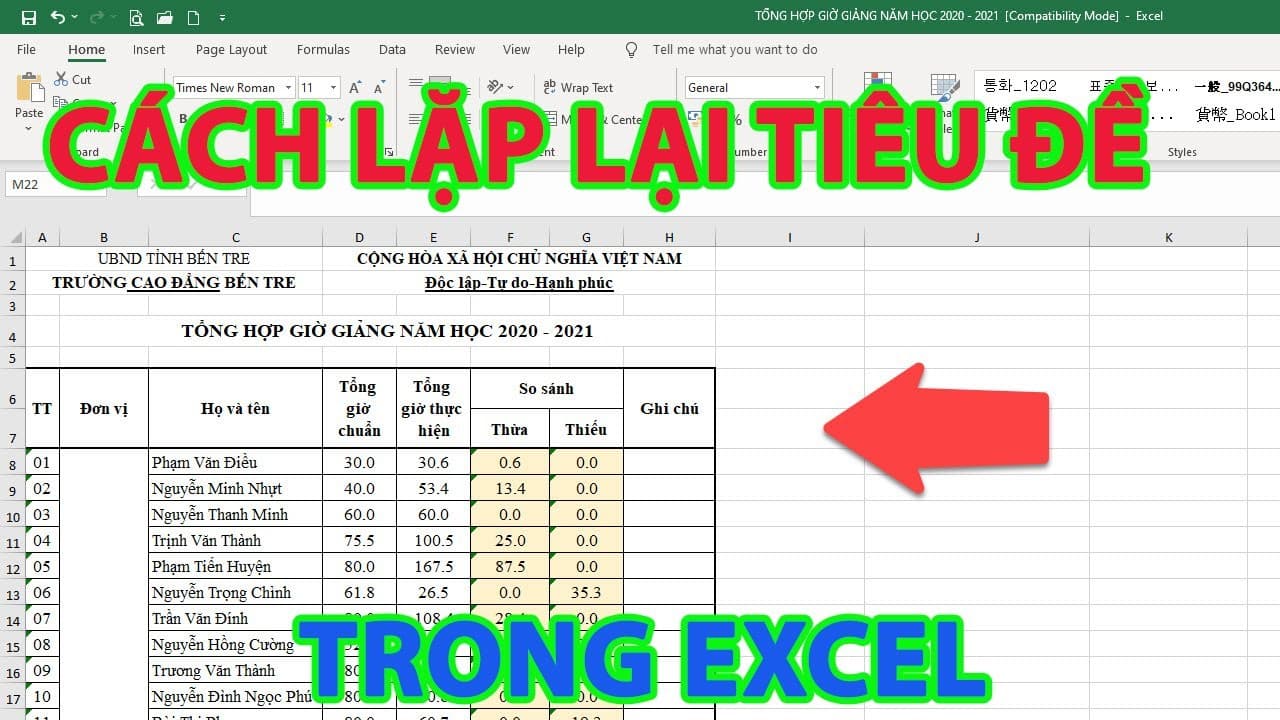Cách khóa file Excel là thông tin được rất nhiều người dùng tìm hiểu để có thể bảo vệ được sự riêng tư, an toàn cho các file làm việc của mình. Bạn sẽ có thể đặt mật khẩu để không bị người khác xâm phạm để lấy dữ liệu và thông tin của mình trong file Excel. Cụ thể các hướng dẫn khóa file Excel sẽ được giới thiệu ngay trong bài viết dưới đây.
Tại sao cần phải khóa file Excel?
Nếu bạn đang nắm giữ những file tài liệu quan trọng thì cần phải biết cách khóa file Excel để đảm bảo được những lợi ích sau:
Bảo vệ thông tin cá nhân
Khóa file Excel sẽ giúp bạn bảo vệ được những thông tin quan trọng, nhạy cảm và ngăn chặn người khác truy cập bất chính. Ví dụ: bạn có thể lưu trữ thông tin tài chính, thông tin y tế hoặc thông tin liên hệ cá nhân trong tệp Excel. Khóa file sẽ đảm bảo rằng chỉ những người được phép mới có thể xem thông tin này.
Đảm bảo tính toàn vẹn của dữ liệu
Khóa file Excel cũng đảm bảo rằng dữ liệu bạn tạo không bị thay đổi một cách không mong muốn.Tính năng này sẽ ngăn chặn người khác vô tình hoặc cố ý xóa hoặc thay đổi dữ liệu của bạn.
Quản lý tài liệu khi chia sẻ
Khi bạn chia sẻ tệp Excel với người khác, việc khóa file đảm bảo rằng họ chỉ có quyền xem, không thể chỉnh sửa hoặc sao chép dữ liệu. Bạn có thể chia sẻ bảng tính ngân sách với đồng nghiệp của mình nhưng họ chỉ có thể xem dữ liệu và không thể thay đổi nó.
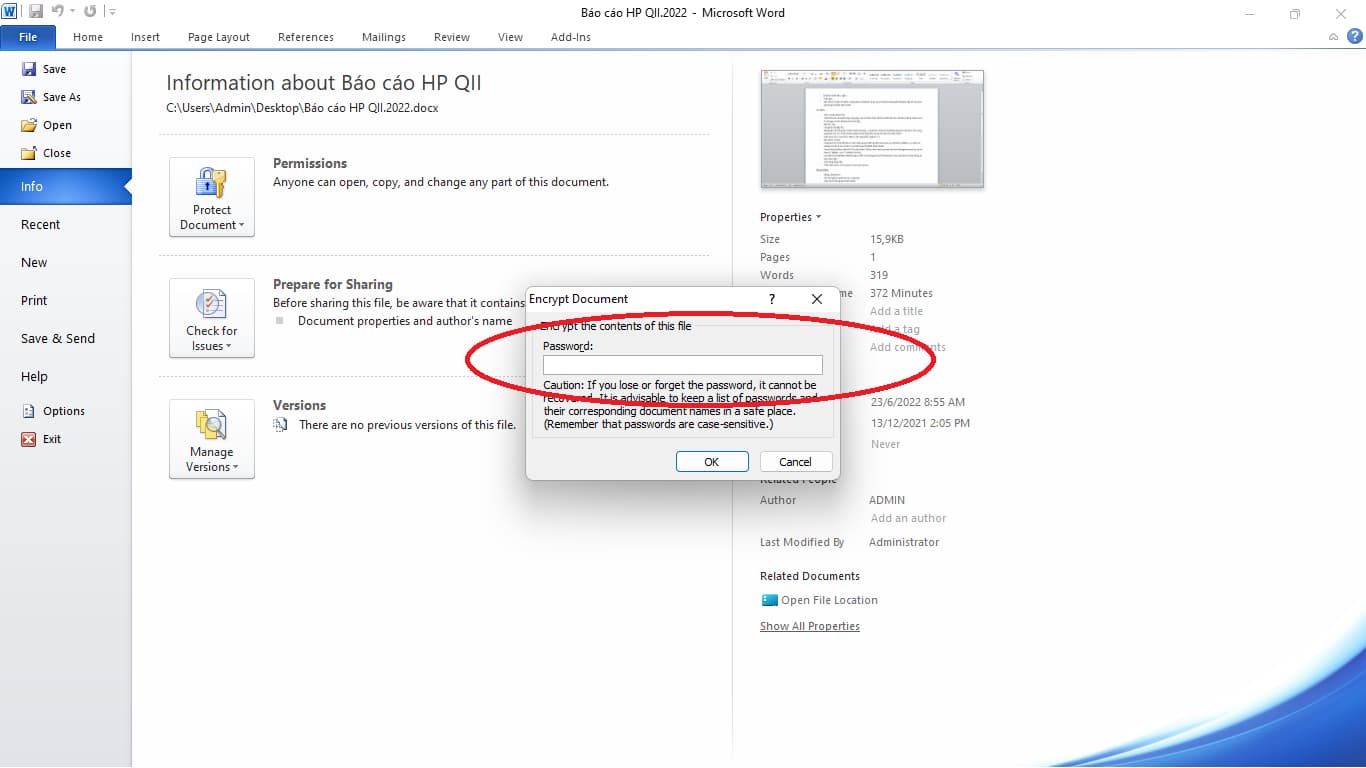
Tại sao cần phải khóa file Excel?
Hướng dẫn cách khóa file Excel cực đơn giản
Dưới đây là hướng dẫn chi tiết cách khóa file Excel mà bạn có thể tham khảo và áp dụng ngay:
Bước 1: Mở file Excel và bấm vào File
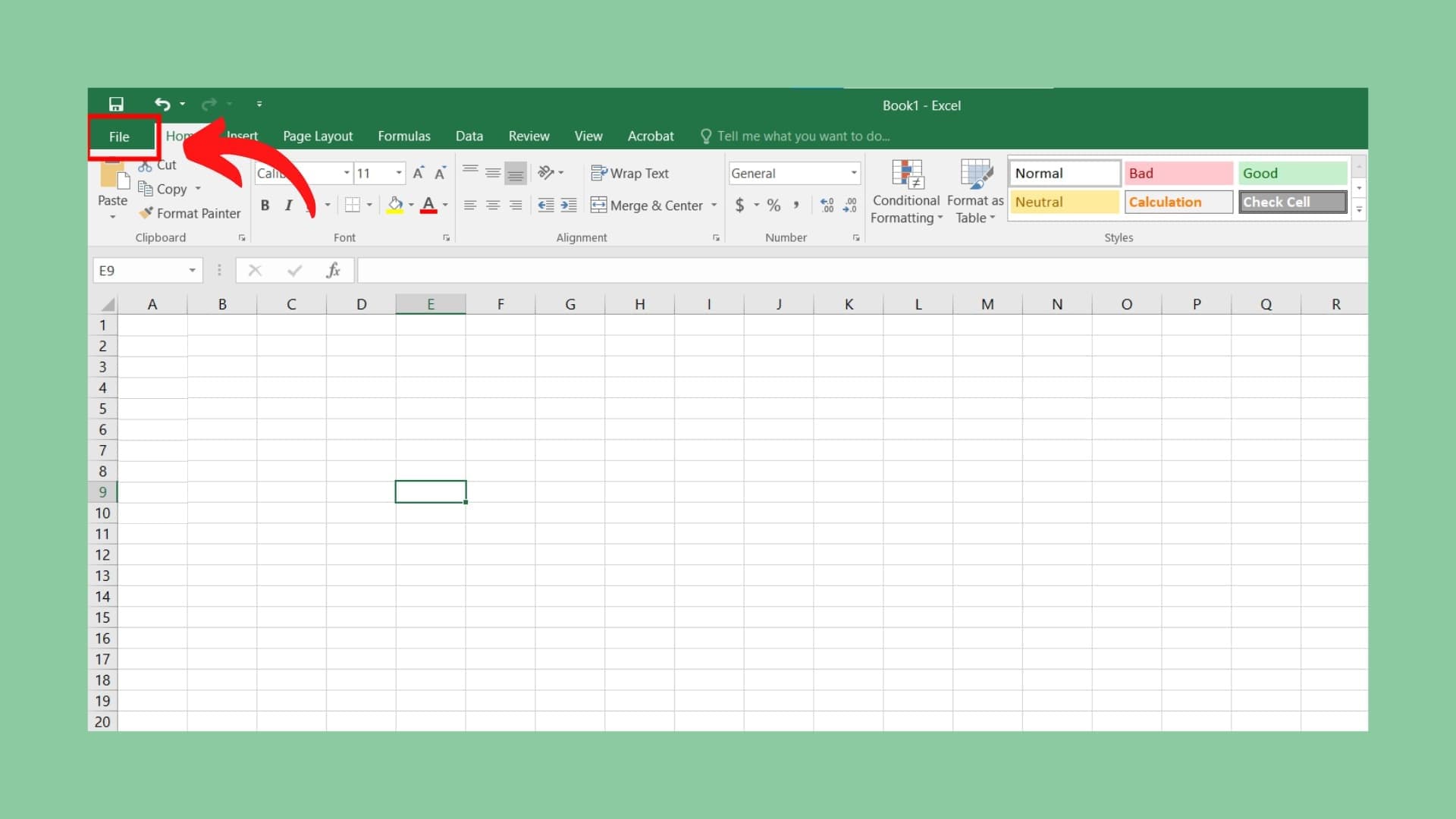
Hướng dẫn cách khóa file Excel cực đơn giản
Bước 2: Chọn Info rồi nhấn vào Protect Workbook. Chọn tiếp mục Encrypt with Password.
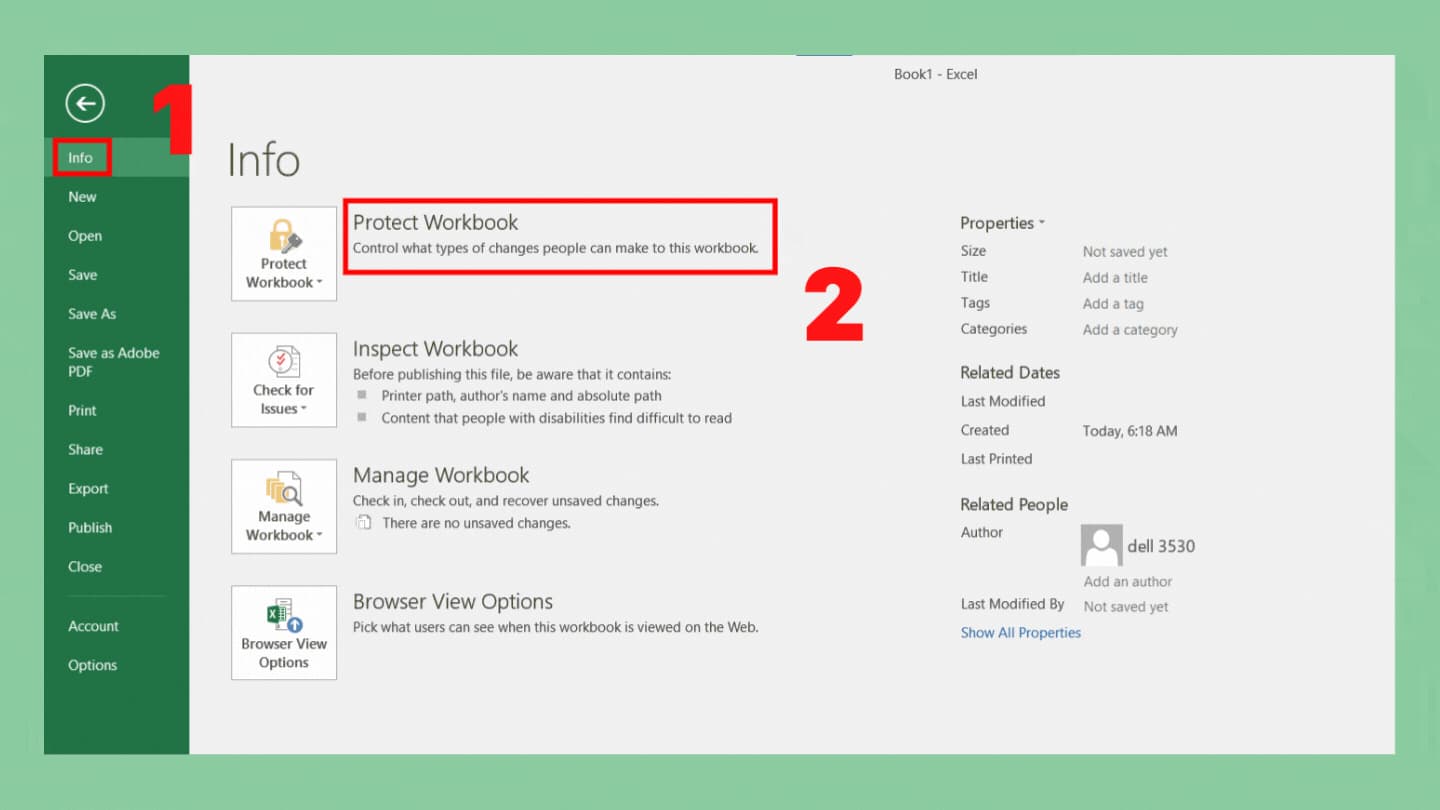
Chọn Info rồi nhấn vào Protect Workbook
Bước 3: Nhập mật khẩu vào ô Password
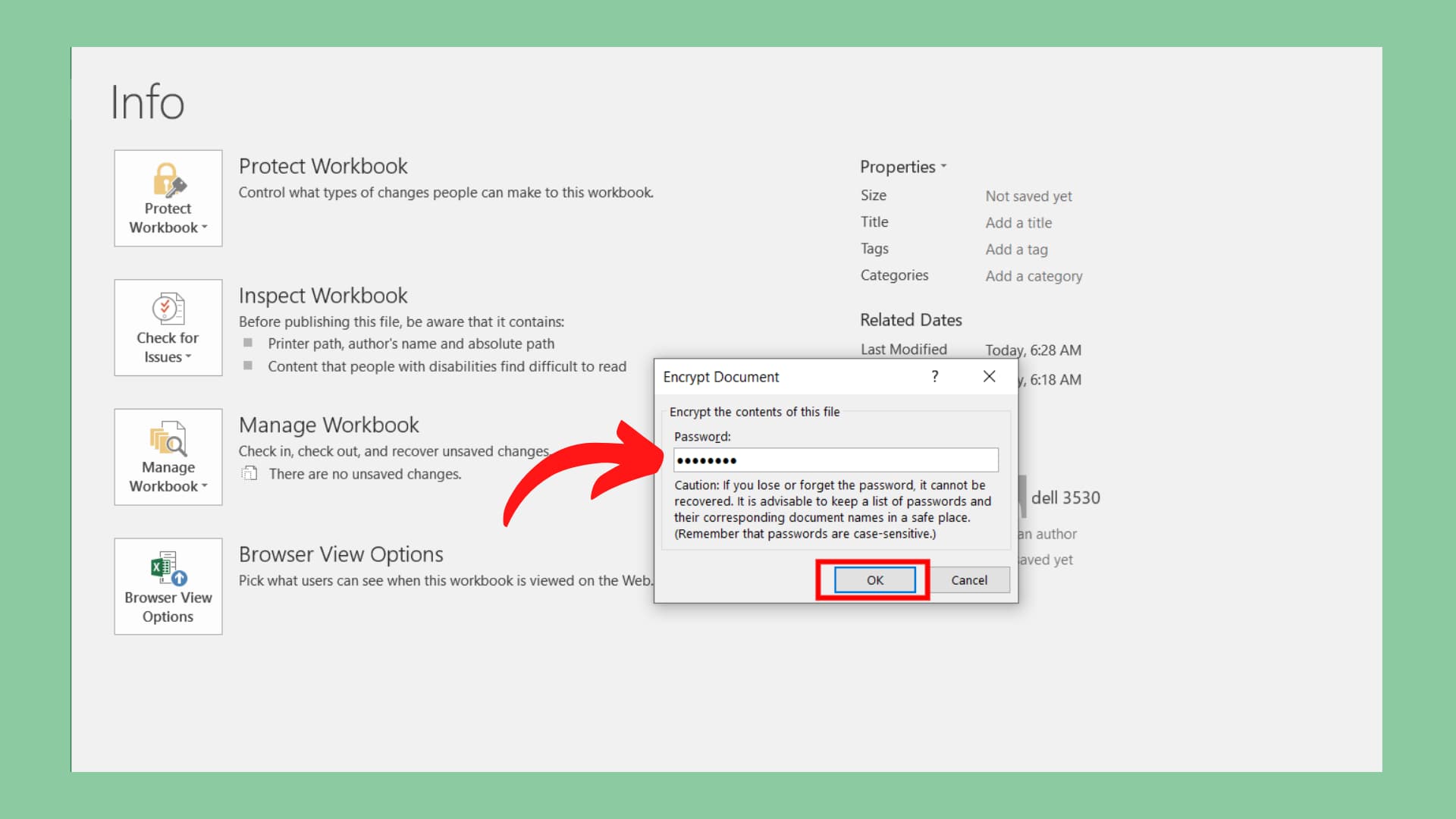
Nhập mật khẩu vào ô Password
Bước 4: Nhập lại mật khẩu một lần nữa và nhấn vào ô Reenter password là có thể khóa được file Excel của mình.
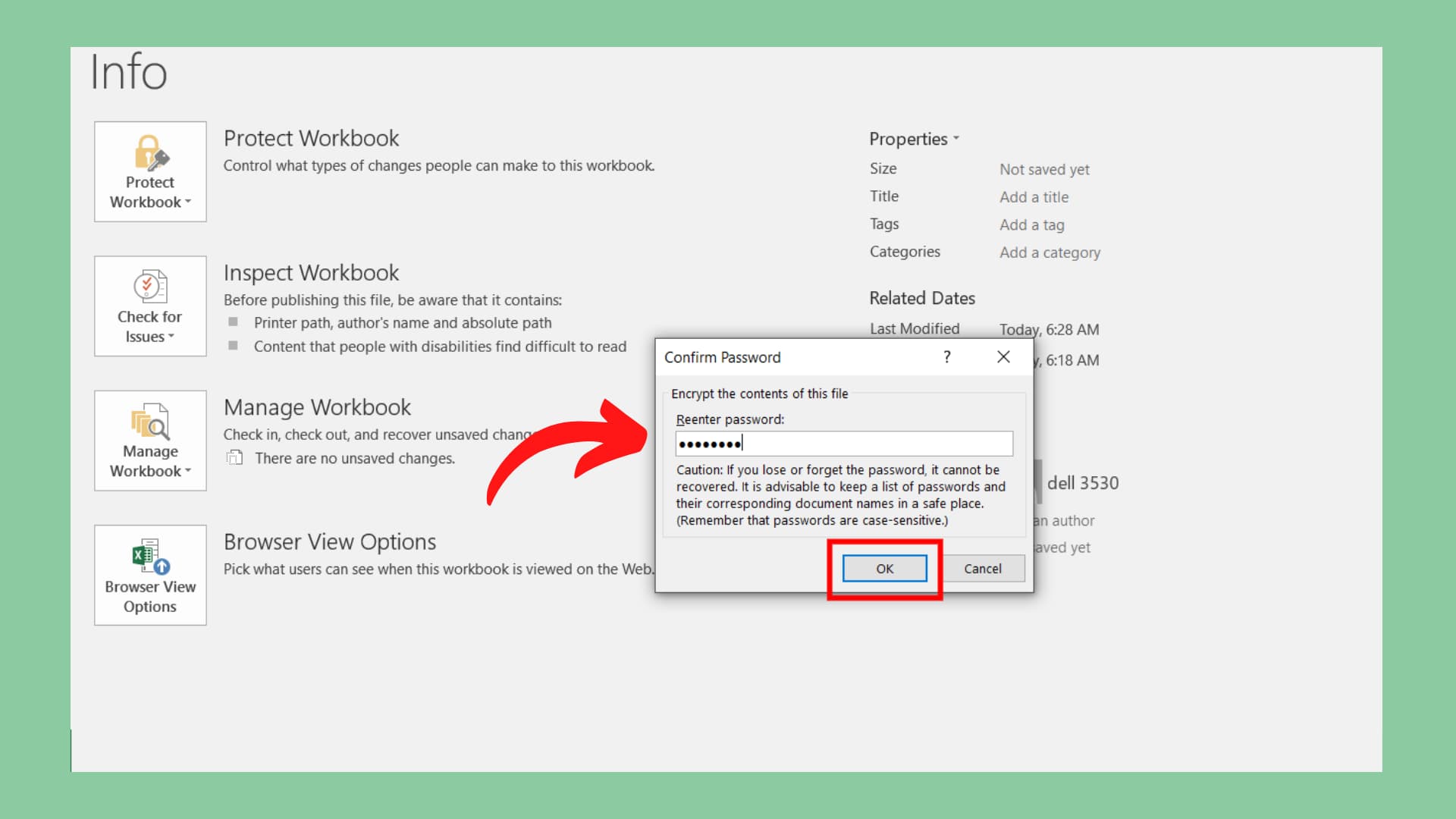
Nhập lại mật khẩu một lần nữa và nhấn vào ô Reenter password
Cách khóa file Excel chỉ có thể xem (Read only) và không thể sửa
Nếu như bạn muốn chia sẻ file Excel cho người khác xem mà không thể chỉnh sửa được các thông tin thì hãy thực hiện theo cách khóa file Excel dưới đây nhé.
Bước 1: Mở file Excel mà bạn muốn khóa rồi nhấn vào tab File. Chọn Save As sau đó nhấn vào Browse.
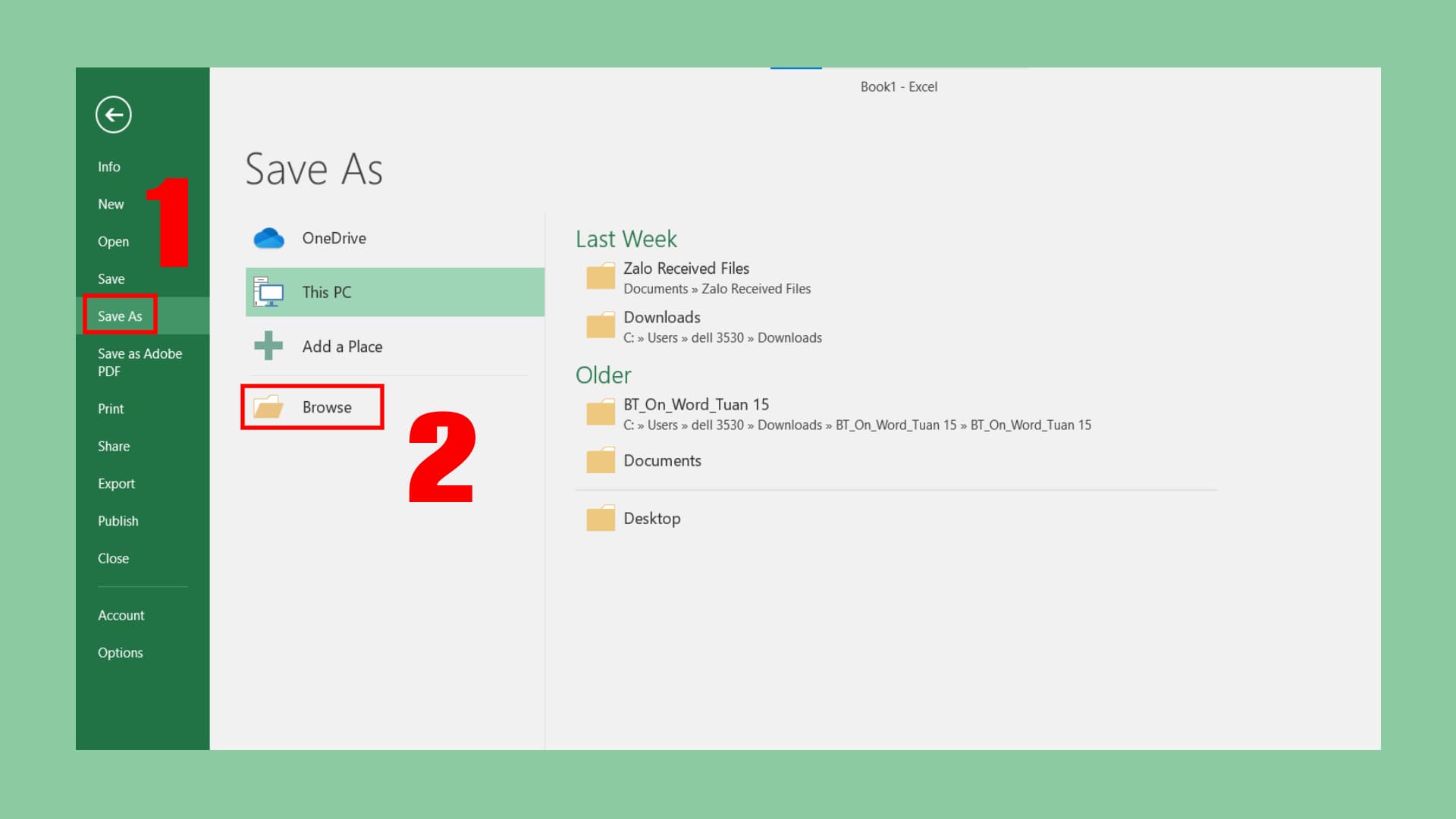
Cách khóa file Excel chỉ có thể xem (Read only) và không thể sửa
Bước 2: Trong cửa sổ lưu thì bạn hãy nhấn vào Tools= và chọn General Options.
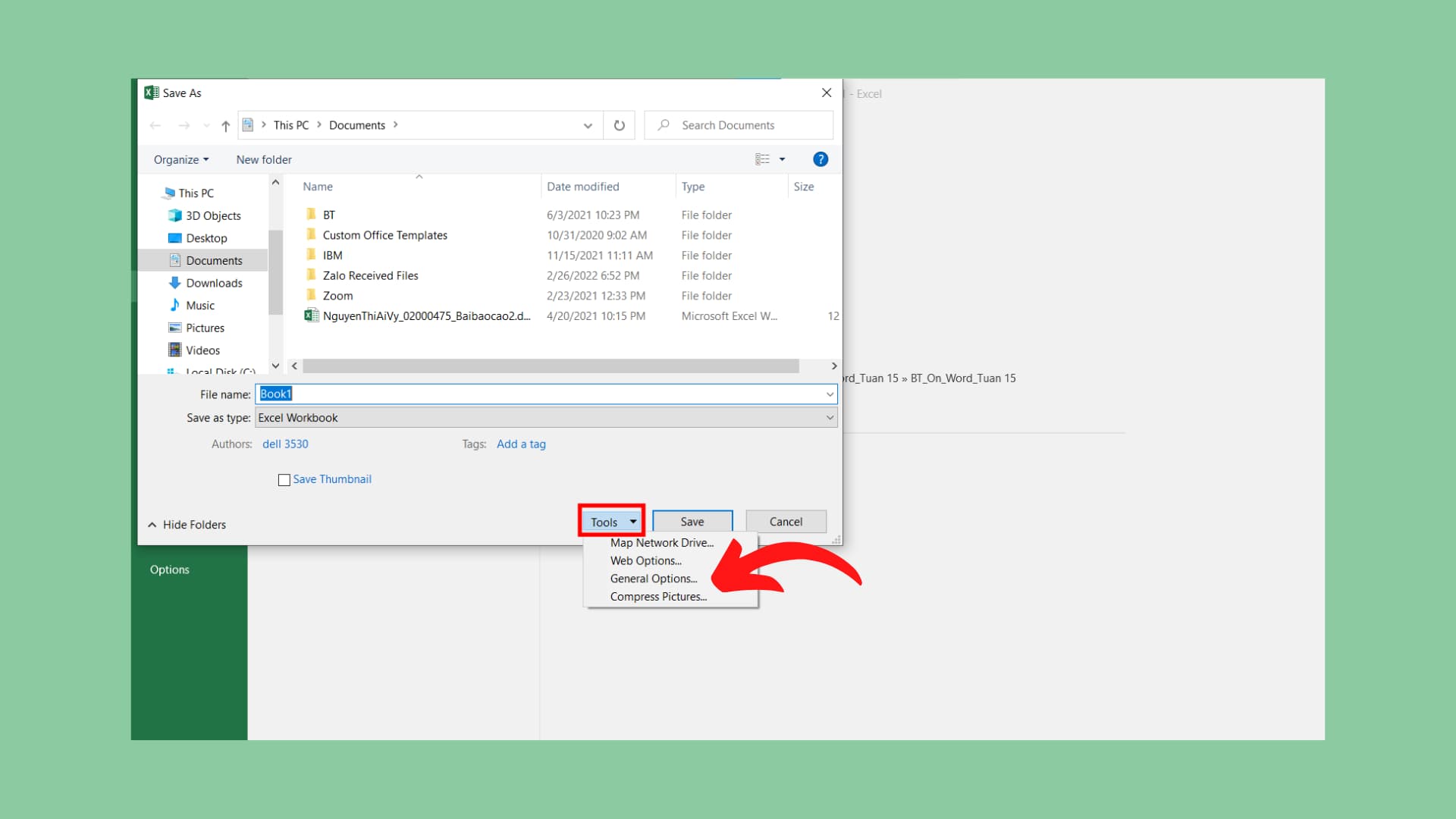
Trong cửa sổ lưu thì bạn hãy nhấn vào Tools= và chọn General Options
Bước 3: Cửa sổ mới sẽ hiện lên 2 trường hợp là Password to open và Password to modify.
- Nhập mật khẩu vào ô Password to open để yêu cầu nhập mật khẩu file Excel .
- Nhập mật khẩu vào ô Password to modify để chỉ cho người khác xem mà không thể sửa file Excel.
Nếu bạn nhập mật khẩu vào cả 2 ô này thì sẽ phải nhập 2 lần mật khẩu để có thể mở và chỉnh sửa file.
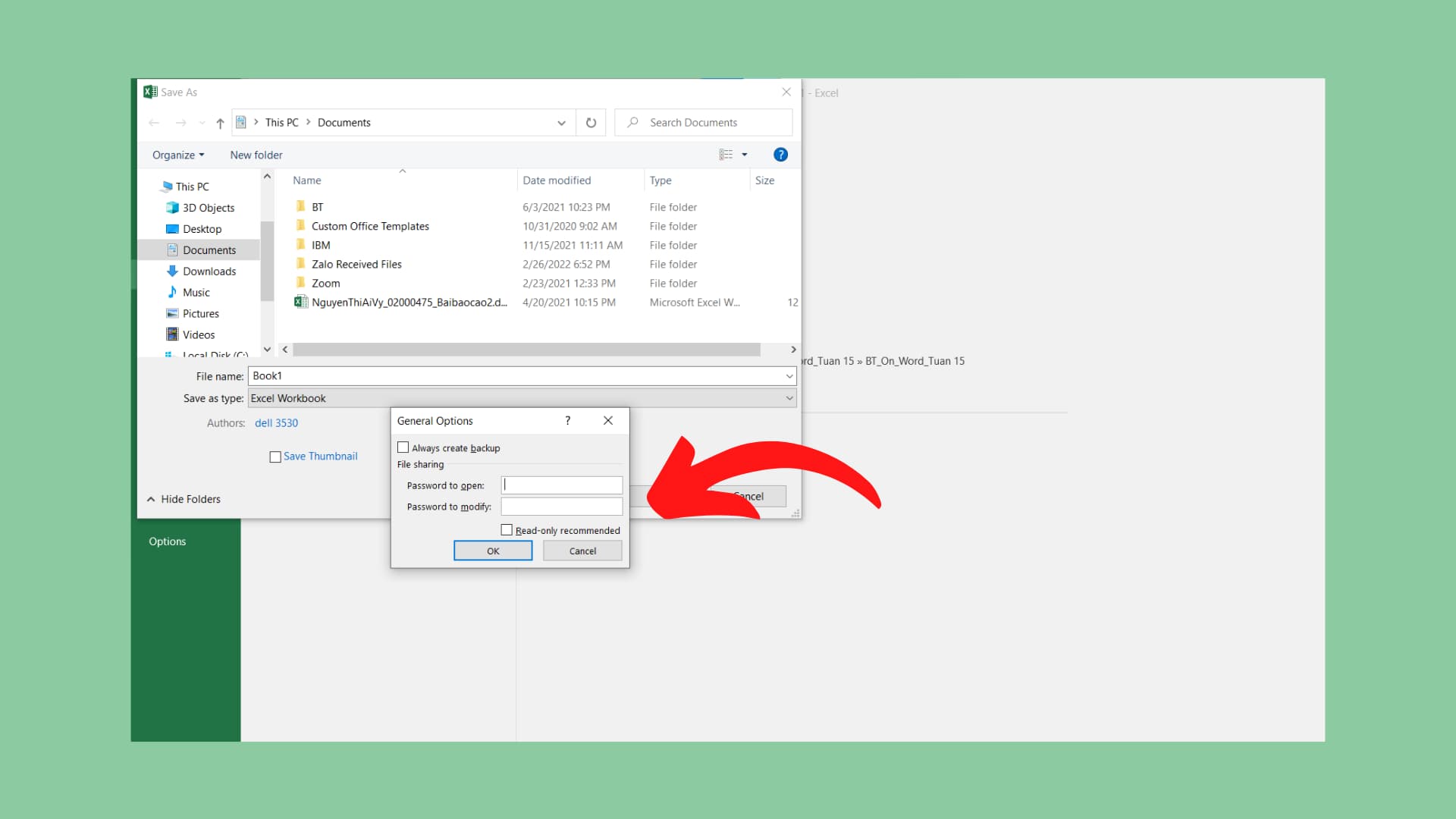
Cửa sổ mới sẽ hiện lên 2 trường hợp là Password to open và Password to modify
Cách tạo mật khẩu cho từng sheet trong file Excel
Bạn cũng có thể tạo mật khẩu riêng cho từng sheet trong file Excel của mình để tăng thêm tính bảo mật. Chi tiết các bước thực hiện như sau:
Bước 1: Nhấn chuột phải vào sheet ở cuối bảng và chọn Protect Sheet
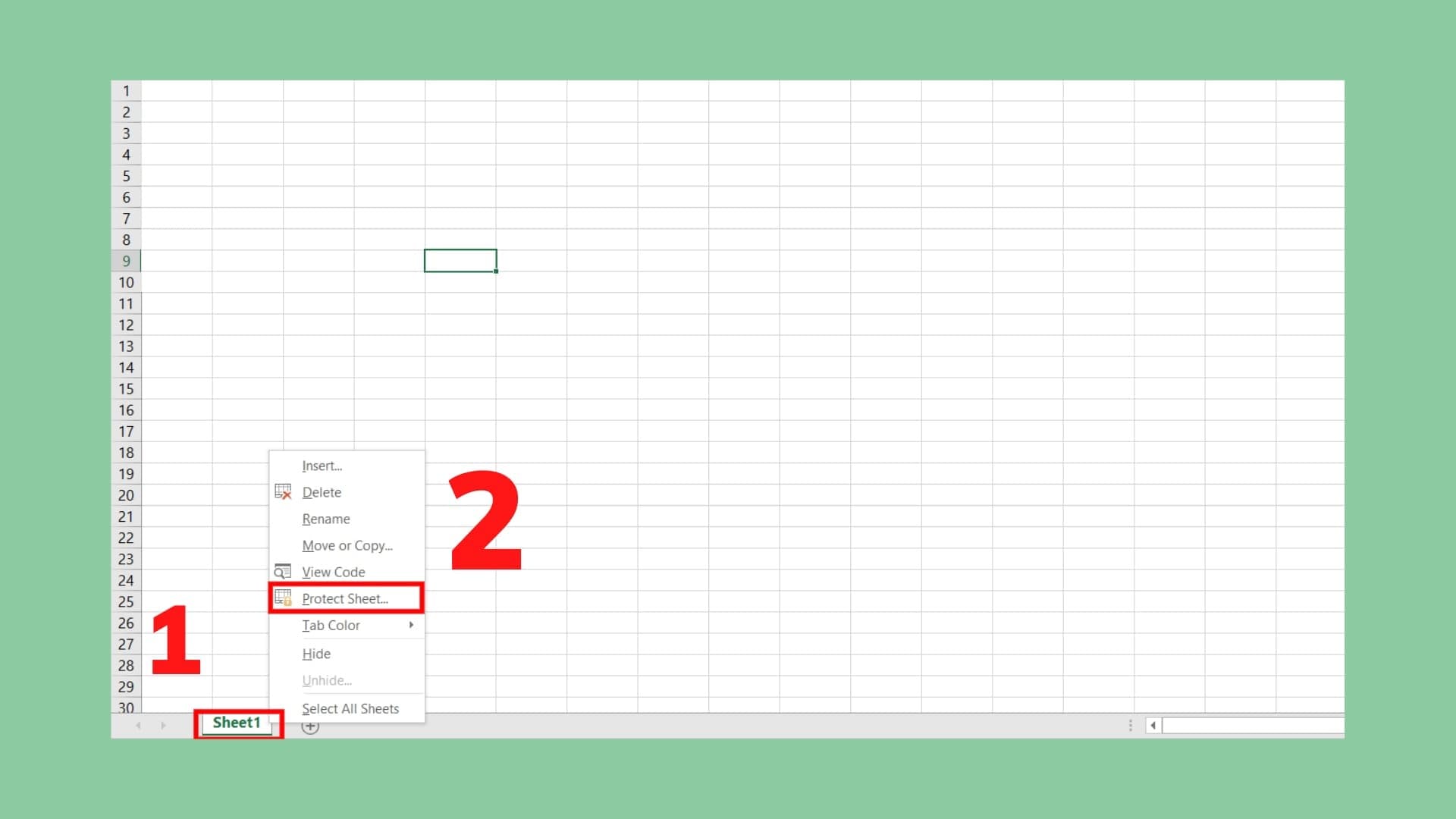
Cách tạo mật khẩu cho từng sheet trong file Excel
Bước 2: Hộp thoại Protect Sheet sẽ hiện ra và bạn hãy nhập mật khẩu vào ô Password to unprotect sheet. Sau đó bạn hãy chọn các thuộc tính bảo vệ sheet trong ô Allow all users of this worksheet to. Nhấn OK để hoàn tất.
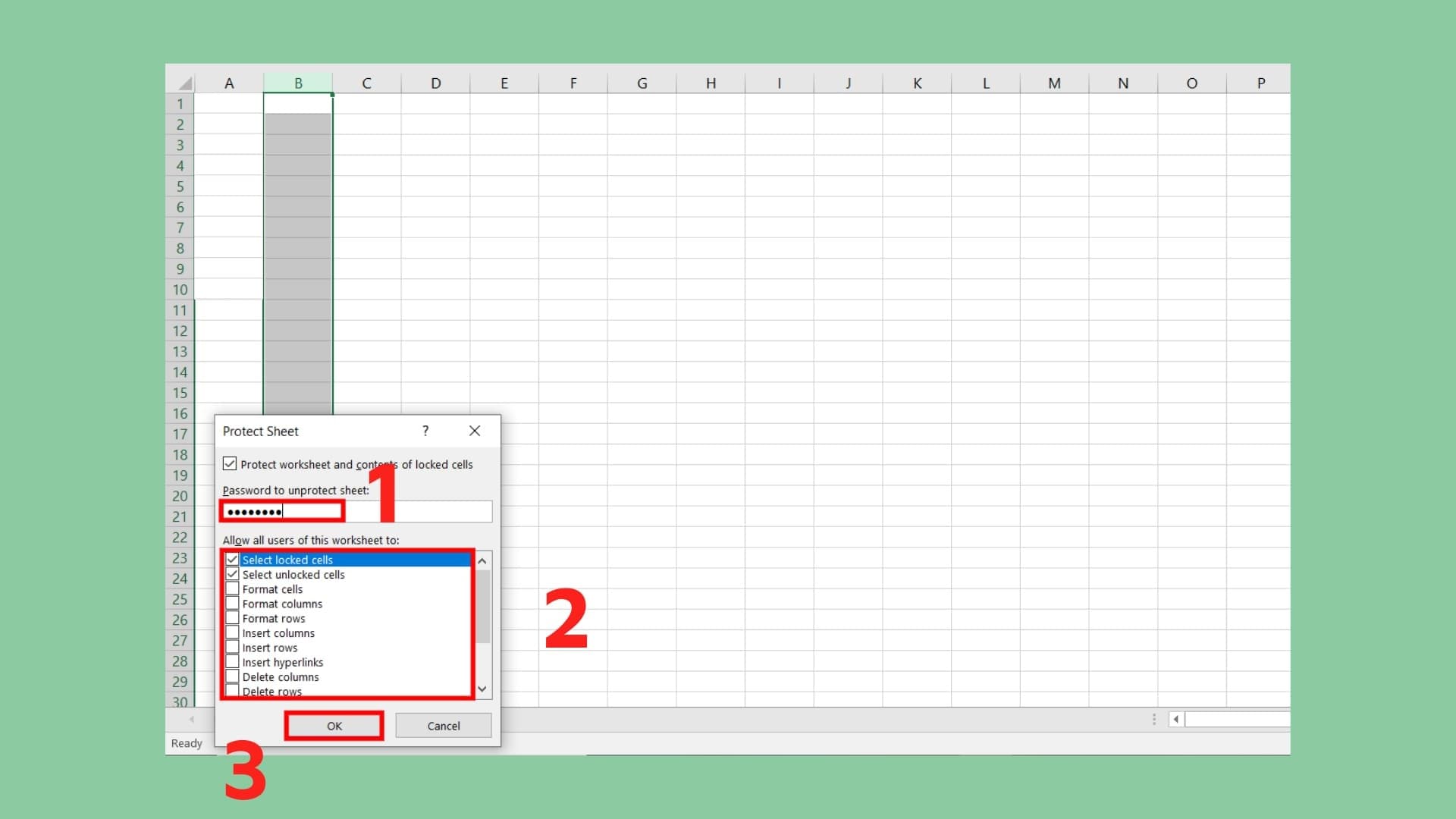
Hộp thoại Protect Sheet sẽ hiện ra
Bước 3: Nhập lại mật khẩu 1 lần nữa vào ô Confirm Password rồi nhấn OK để hoàn tất.
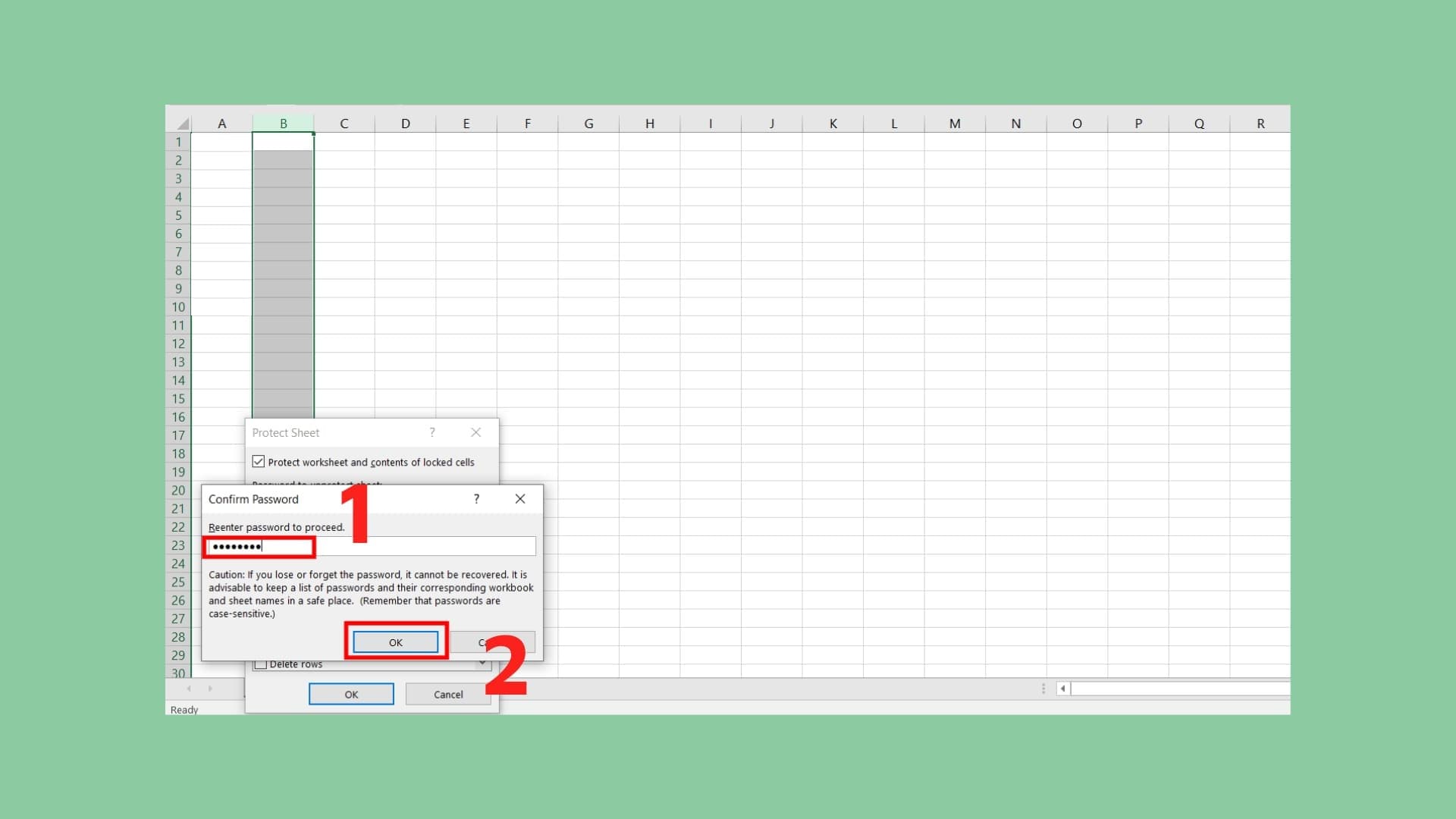
Nhập lại mật khẩu 1 lần nữa vào ô Confirm Password
Cách bỏ mật khẩu cho file Excel
Nếu như bạn muốn bỏ mật khẩu cho file Excel của mình thì cũng cực kỳ đơn giản. Hãy thực hiện theo những hướng dẫn chi tiết sau.
Bước 1: Mở file Excel và nhấn vào File, chọn Info. Nhấn vào mục Protect Workbook rồi chọn Encrypt with Password
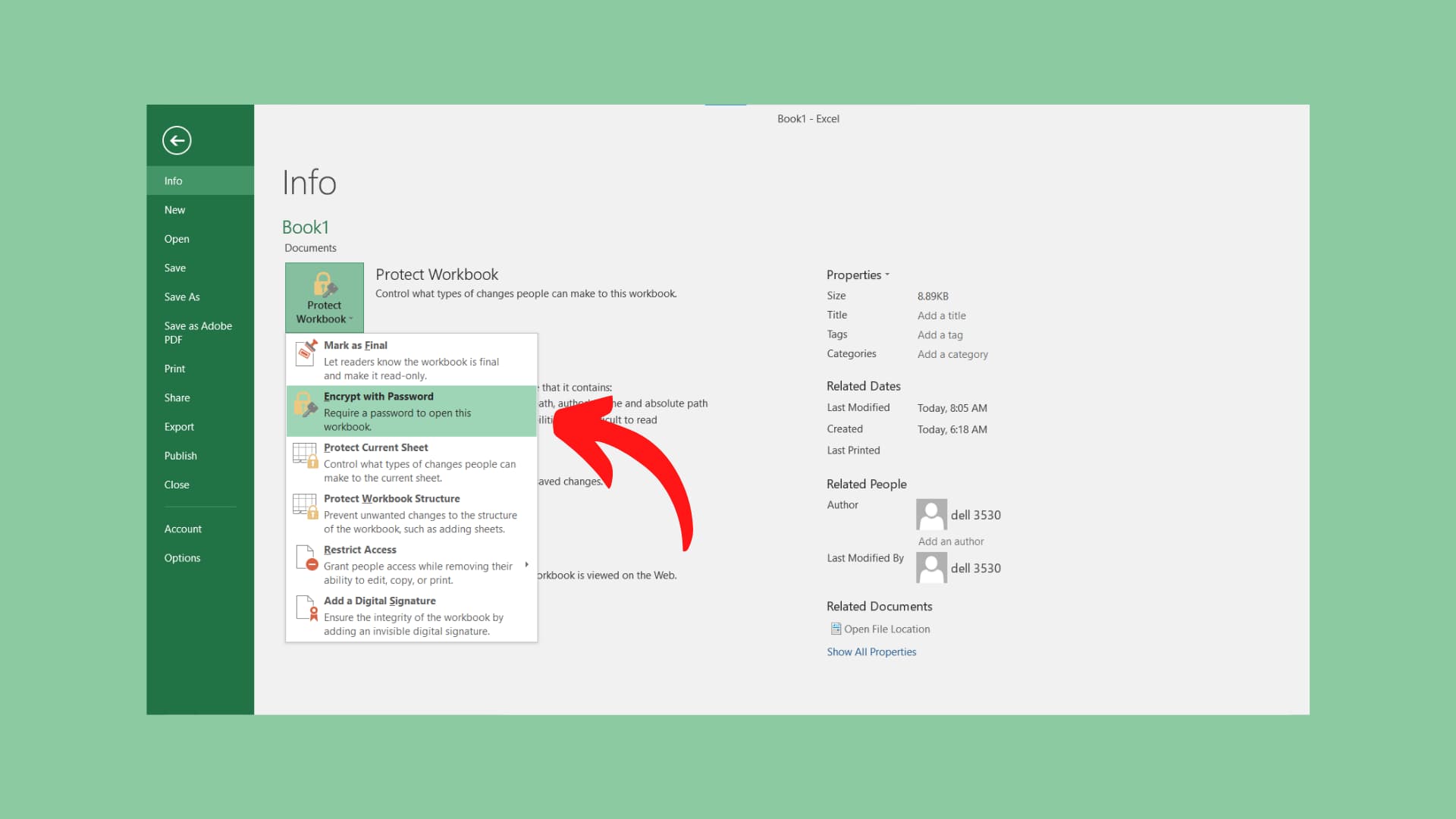
Cách bỏ mật khẩu cho file Excel
Bước 2: Xóa mật khẩu xuất hiện trong cửa sổ và nhấn OK để hoàn tất.
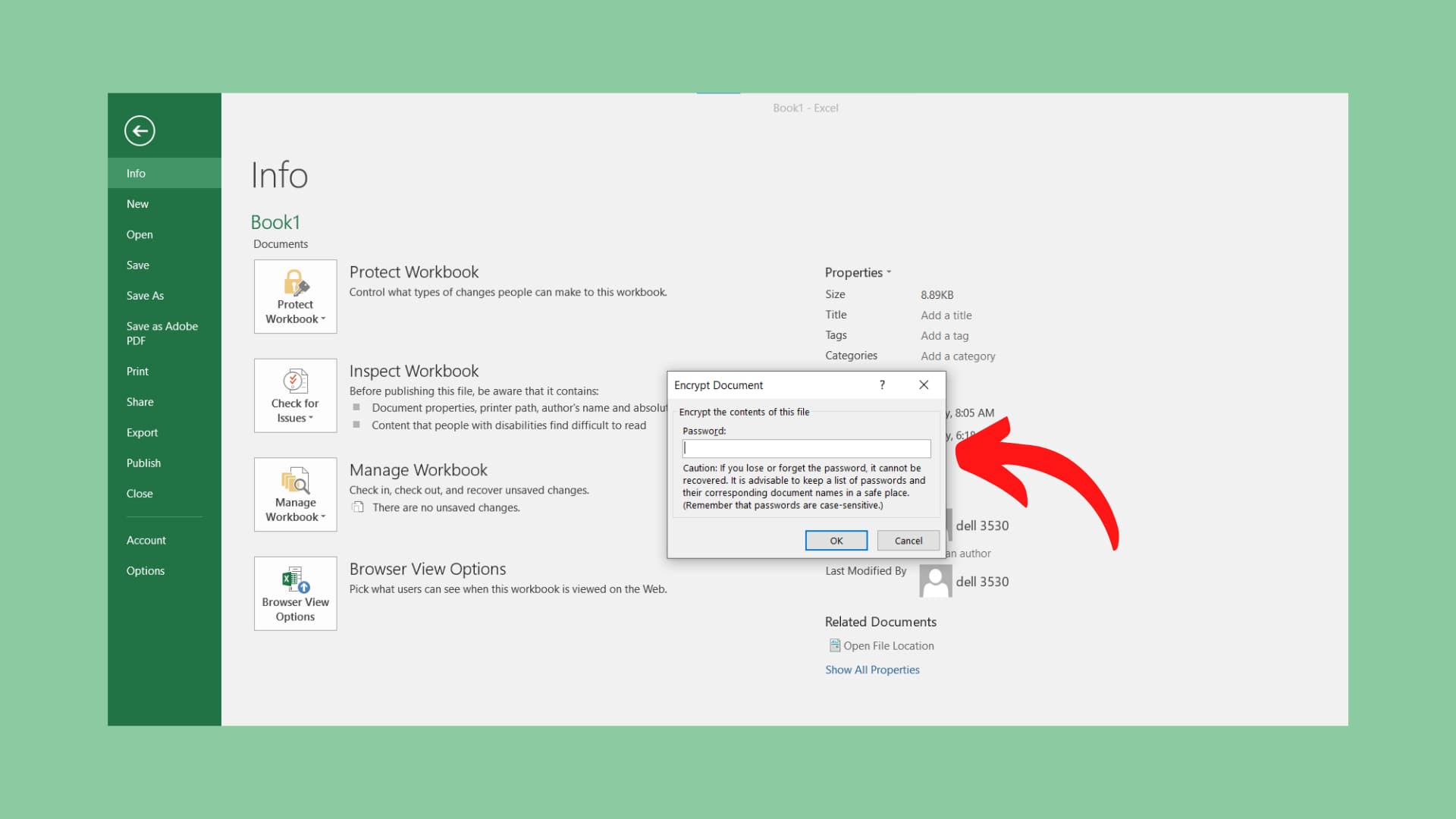
Xóa mật khẩu xuất hiện trong cửa sổ và nhấn OK
Những cách khóa file Excel cực kỳ đơn giản và an toàn đã được hướng dẫn chi tiết trong bài viết trên để bạn đọc tham khảo. Hy vọng với những thông tin này sẽ giúp bạn có thể tăng thêm tính bảo mật cho những tài liệu quan trọng của mình nhé.