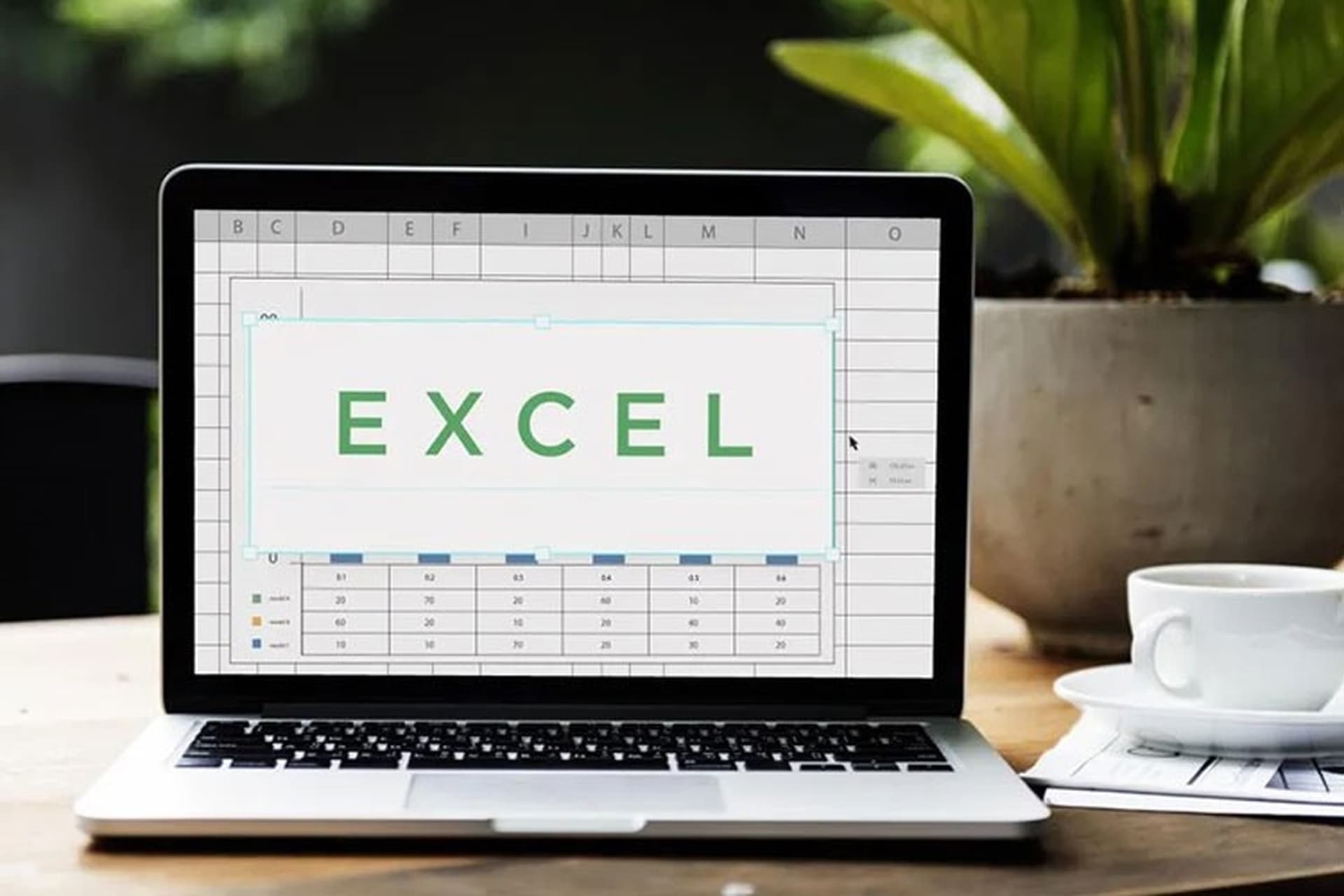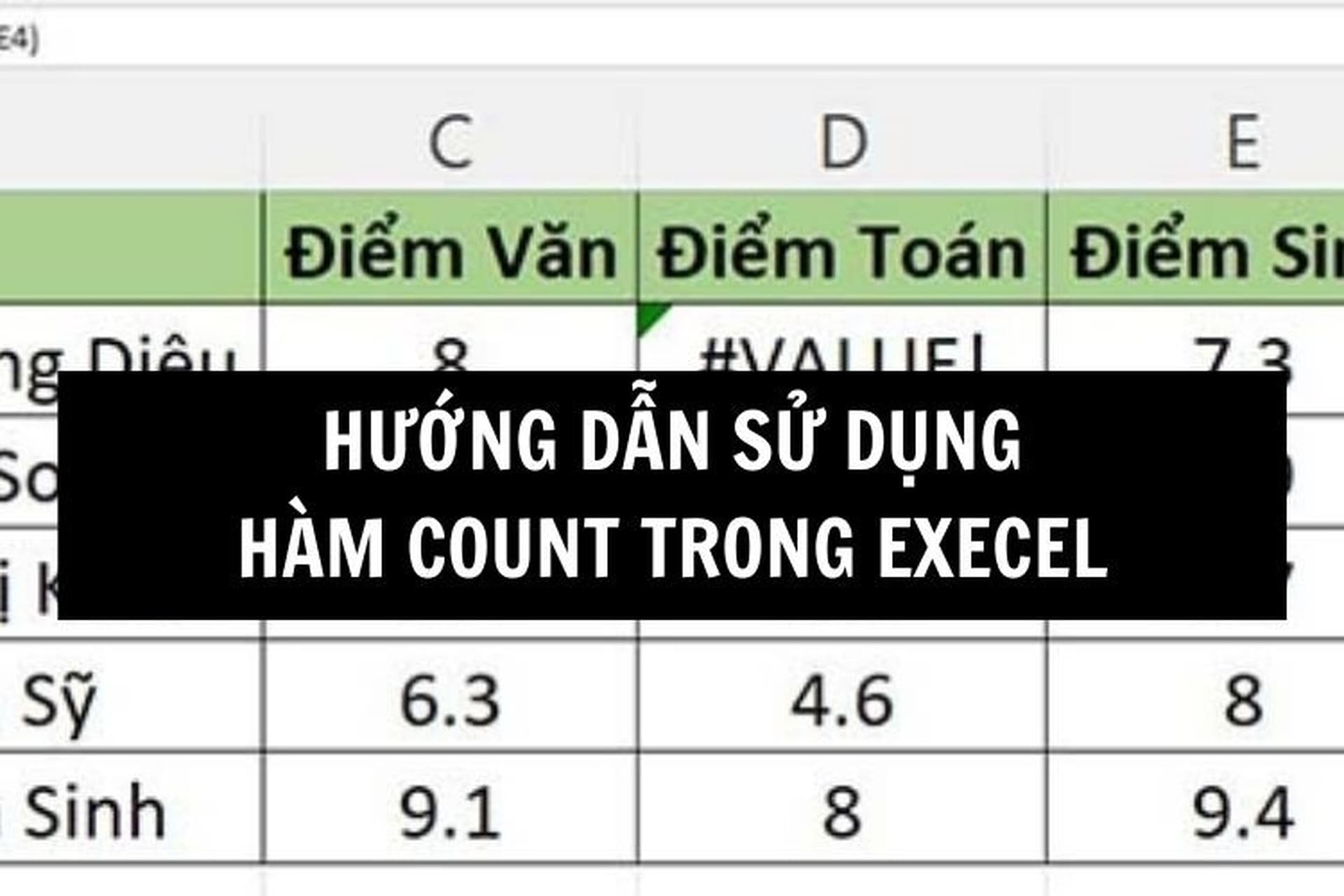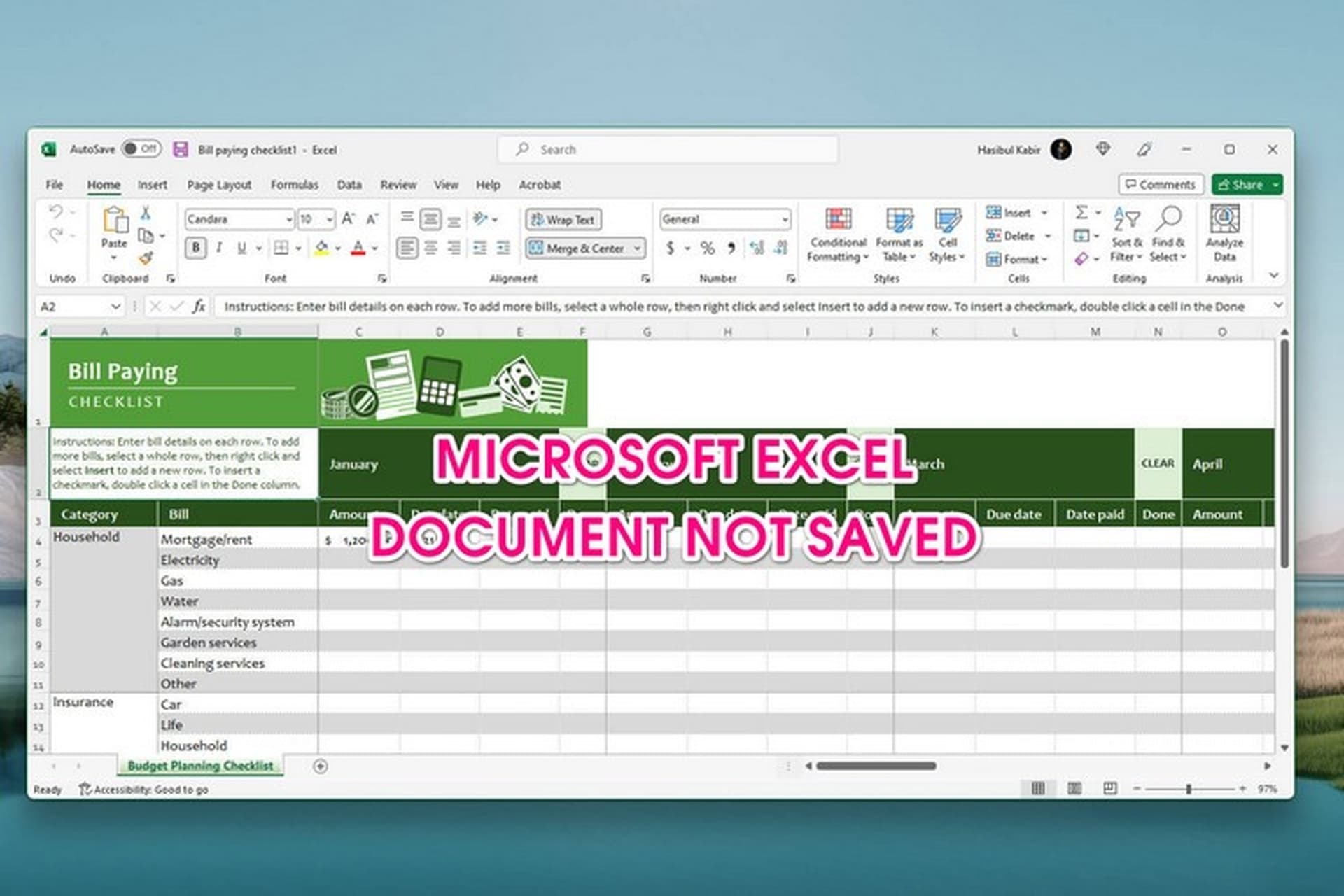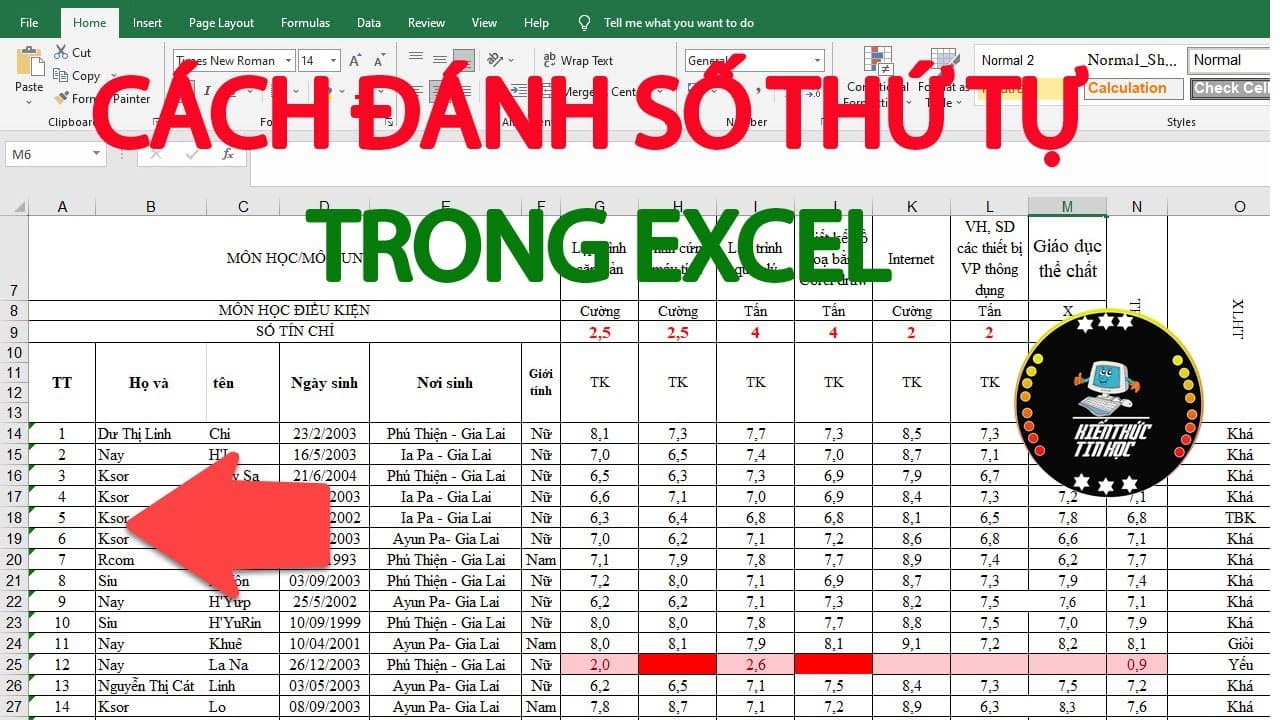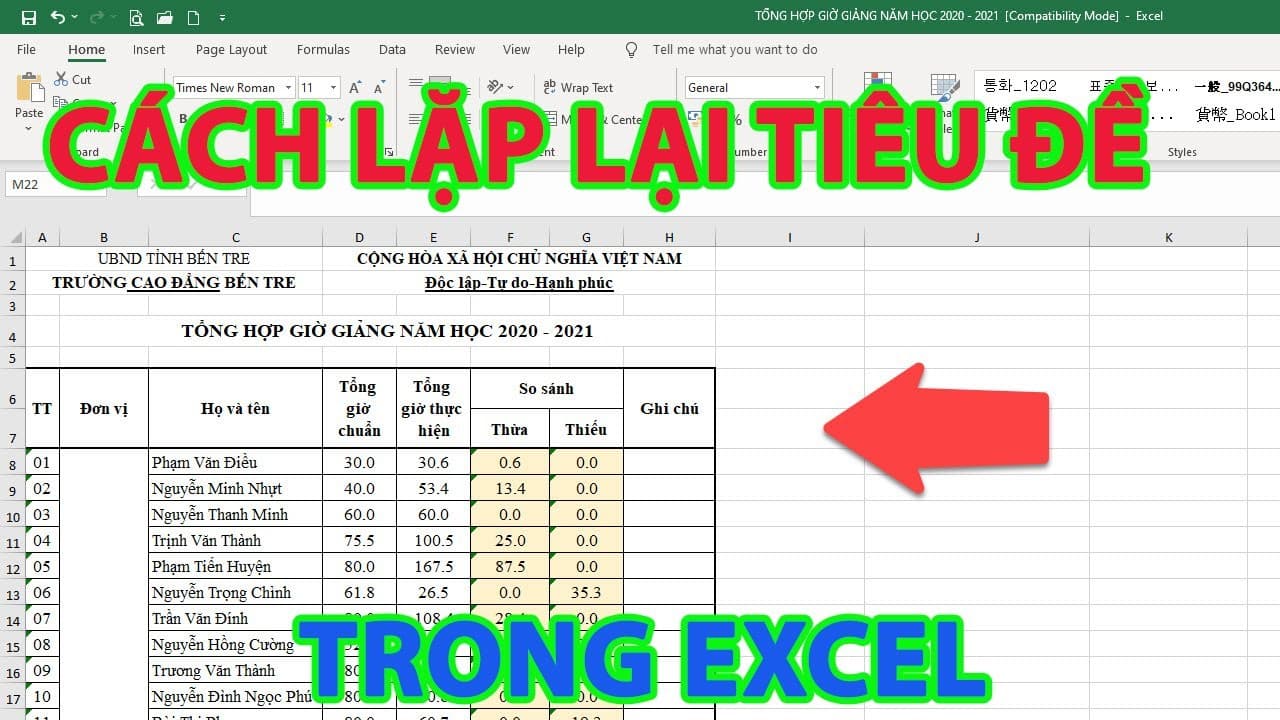Định dạng ngày tháng năm trong Excel là thao tác có thể bạn sẽ cần sử dụng đến trong quá trình làm việc với phần mềm này. Thủ thuật chuyển định dạng ngày tháng năm giúp bạn chuyển đổi dễ dàng hơn và dữ liệu sẽ về đúng một kiểu, tạo sự chuyên nghiệp. Bài viết dưới đây sẽ hướng dẫn chi tiết các cách định dạng ngày tháng mà bạn có thể áp dụng ngay.
Định dạng ngày tháng năm trong Excel mang đến lợi ích gì?
Định dạng ngày tháng năm trong Excel là một tính năng quan trọng giúp người dùng tăng hiệu quả công việc và tạo ra các bảng tính chuyên nghiệp. Dưới đây sẽ là những lợi ích củ thể mà thủ thuật này mang đến cho người dùng:
- Định dạng ngày tháng năm cho phép người dùng tùy chỉnh cách hiển thị ngày tháng theo ý muốn, ví dụ như dd/mm/yyyy, mm/dd/yyyy, yyyy-mm-dd,…
- Khi dữ liệu ngày tháng được định dạng theo cùng một định dạng thì bạn có thể dễ dàng sắp xếp và lọc dữ liệu theo ngày tháng hơn.
- Việc định dạng ngày tháng năm trong Excel đúng cách sẽ giúp người dùng thực hiện các phép tính toán học với dữ liệu ngày tháng một cách chính xác và hiệu quả.
- Định dạng ngày tháng năm một cách chuyên nghiệp sẽ giúp bảng tính của bạn trông đẹp mắt và thu hút hơn.
- Khi dữ liệu ngày tháng được định dạng theo định dạng phổ biến, dữ liệu có thể dễ dàng được xuất sang các phần mềm khác mà không gặp vấn đề về định dạng.
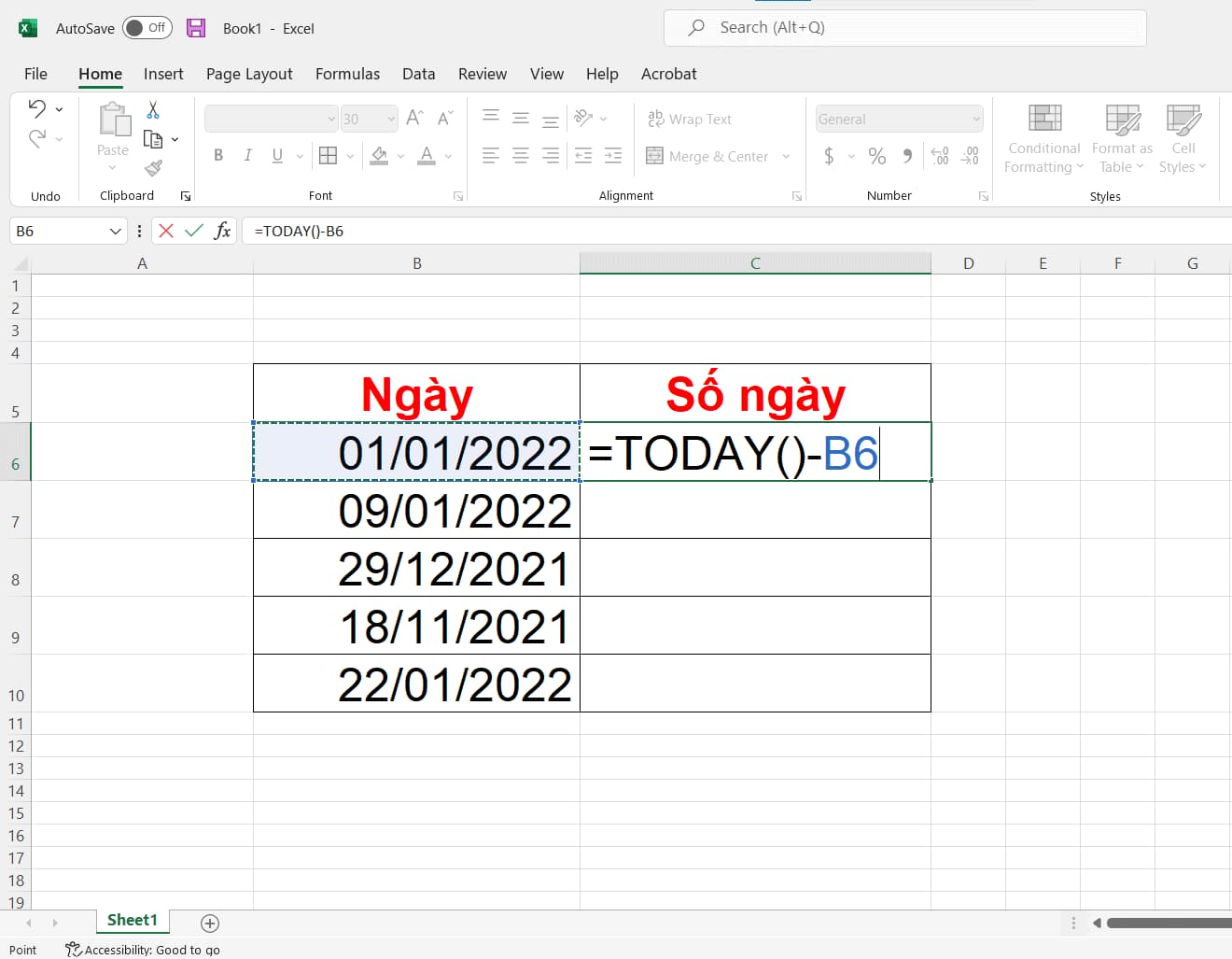
Định dạng ngày tháng năm trong Excel mang đến lợi ích gì?
Định dạng ngày tháng trong Excel bằng Control Panel
Bạn có thể định dạng ngày tháng năm trong Excel bằng Control Panel theo những hướng dẫn cụ thể sau:
Bước 1: Nhấn vào thanh tìm kiếm ở góc cuối bên trái màn hình và nhập Control Panel. Chọn vào tính năng Control Panel
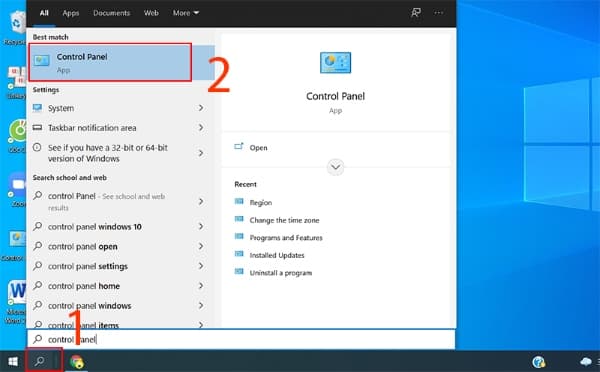
Định dạng ngày tháng trong Excel bằng Control Panel
Bước 2: Ở mục View by hãy chọn Category. Chọn mục Clock and Region
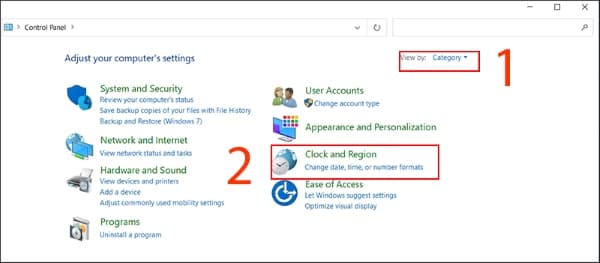
Chọn mục Clock and Region
Bước 3: Chọn vào mục Region
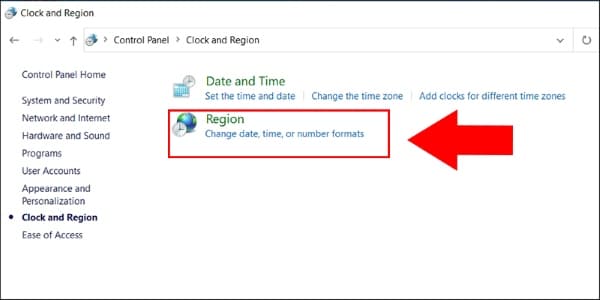
Chọn vào mục Region
Bước 4: Chọn quốc gia tại mục Format rồi chọn kiểu định dạng ngày giờ tại mục Date and time formats. Xem trước định dạng sau khi cài đặt tại mục Examples
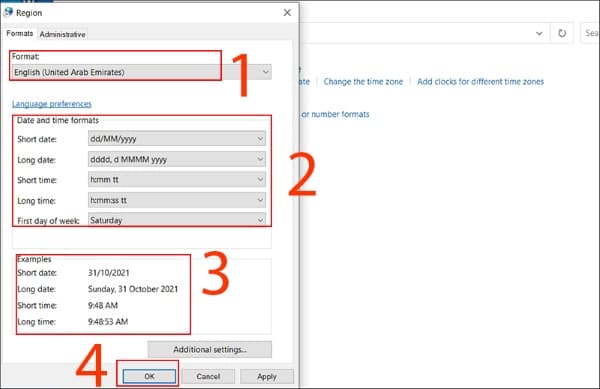
Xem trước định dạng sau khi cài đặt tại mục Examples
Định dạng ngày tháng trong Excel Bằng Short Date
Bạn cũng có thể sử dụng tính năng Short Date để chuyển định dạng ngày tháng năm cực kỳ tiện lợi. Các bước thực hiện cụ thể như sau:
Bước 1: Bôi đen vùng dữ liệu đã chọn và chọn “Format Cells” từ menu chuột phải.
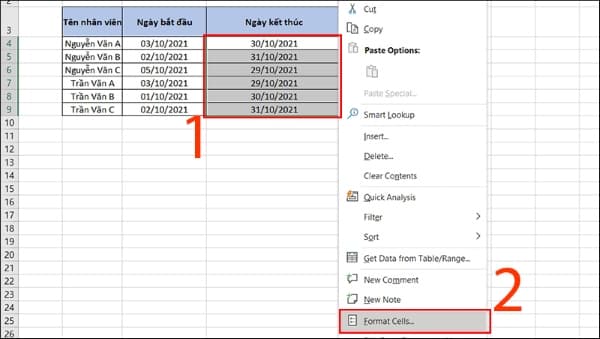
Định dạng ngày tháng trong Excel Bằng Short Date
Bước 2: Trong phần Category bạn hãy chọn Date. Chọn định dạng Short Date mong muốn từ danh sách trong phần “Type”. Ví dụ:
- dd/mm/yyyy: Chọn “Short Date – dd/mm/yyyy”.
- mm/dd/yyyy: Chọn “Short Date – mm/dd/yyyy”.
- yyyy-mm-dd: Chọn “Short Date – yyyy-mm-dd”.
Nhấp vào OK để lưu thay đổi.
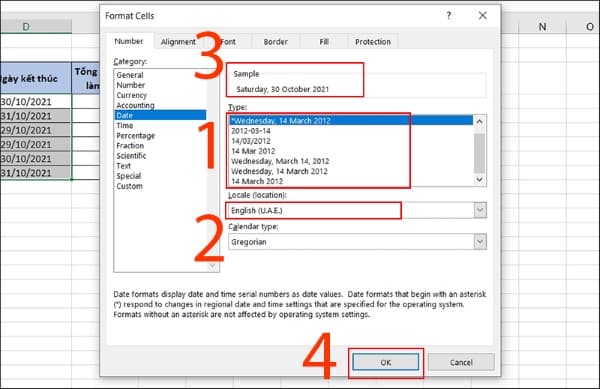
Trong phần Category bạn hãy chọn Date
Kết quả chuyển đổi định dạng sẽ hiện ra ngay sau đó.
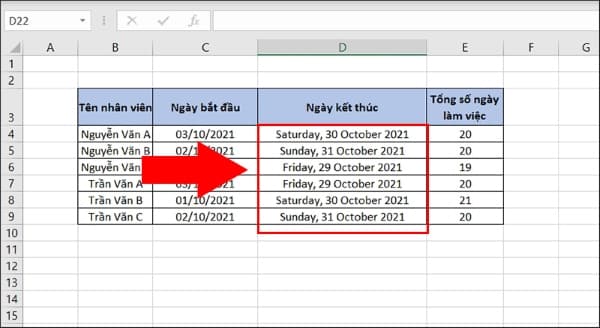
Trong phần Category bạn hãy chọn Date
Định dạng ngày tháng bằng trong Excel bằng phím tắt
Cách sử dụng phím tắt để định dạng ngày tháng năm trong Excel được sử dụng cực kỳ phổ biến khi có độ nhanh chóng và đơn giản nhất. Chi tiết các tổ hợp phím được sử dụng để chuyển định dạng như sau:
- Ctrl + “;”: Tổ hợp phím nhập ngày tháng năm.
- Ctrl + Shift + “;”: Tổ hợp phím nhập giờ.
- Ctrl + “;” và nhấn phím Space và tổ hợp phím Ctrl + Shift + “;” để nhập cả ngày tháng năm và giờ
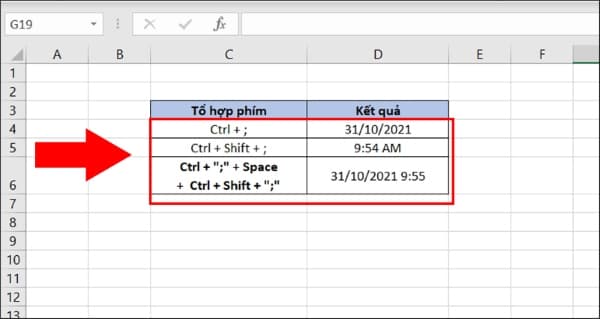
Định dạng ngày tháng bằng trong Excel bằng phím tắt
Định dạng ngày tháng trong Excel bằng hàm
Sử dụng hàm TODAY để định dạng ngày tháng năm
Nhập công thức =TODAY() vào ô tính bạn muốn hiển thị ngày tháng hiện tại và nhấn Enter.
Excel sẽ tự động định dạng ô tính theo định dạng ngày tháng được cài đặt trong hệ thống của bạn.
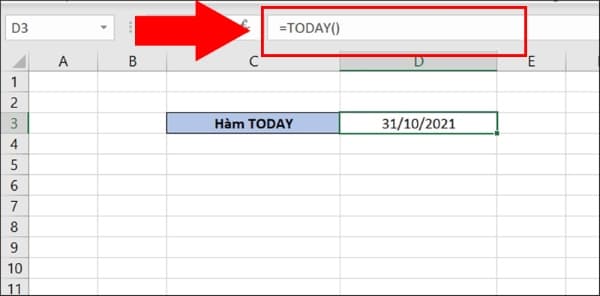
Định dạng ngày tháng trong Excel bằng hàm
Sử dụng hàm NOW để định dạng ngày tháng năm
Nhập công thức =NOW() vào ô tính bạn muốn hiển thị ngày tháng và thời gian hiện tại. rồi nhấn Enter.
Excel sẽ tự động định dạng ô tính theo định dạng ngày tháng và thời gian được cài đặt trong hệ thống của bạn.
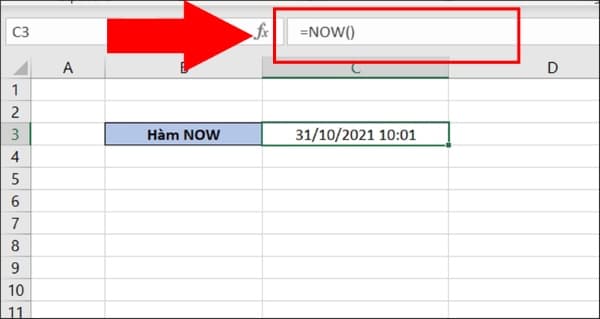
Sử dụng hàm NOW để định dạng ngày tháng năm
Định dạng ngày tháng trong Excel Bằng Custom Format
Cuối cùng là cách định dạng ngày tháng năm trong Excel bằng Custom Format với hướng dẫn cụ thể sau:
Bước 1: Chọn vùng dữ liệu chứa ngày tháng bạn muốn định dạng rồi nhấn chuột phải vào vùng dữ liệu đã chọn và chọn “Format Cells”.
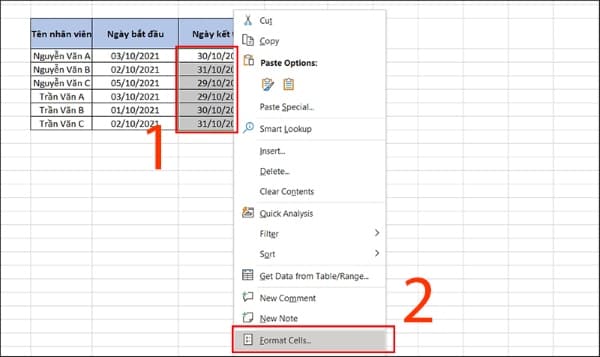
Định dạng ngày tháng trong Excel Bằng Custom Format
Bước 2: Chọn “Custom” trong danh sách “Category”. Trong phần “Type”, nhập mã định dạng tùy chỉnh mong muốn. Nhấn OK để hoàn tất
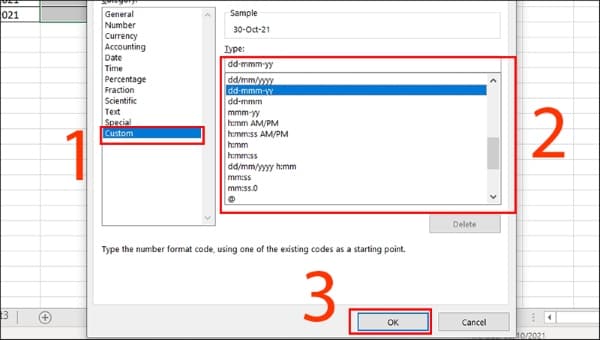
Chọn “Custom” trong danh sách “Category”
Đây là kết quả sau khi bạn đã đổi định dạng ngày tháng năm

Những cách định dạng ngày tháng năm trong Excel đơn giản và phổ biến nhất đã được giới thiệu chi tiết trong bài viết trên. Bạn hãy tham khảo và lựa chọn được cách làm phù hợp nhất cho file tài liệu của mình nhé.