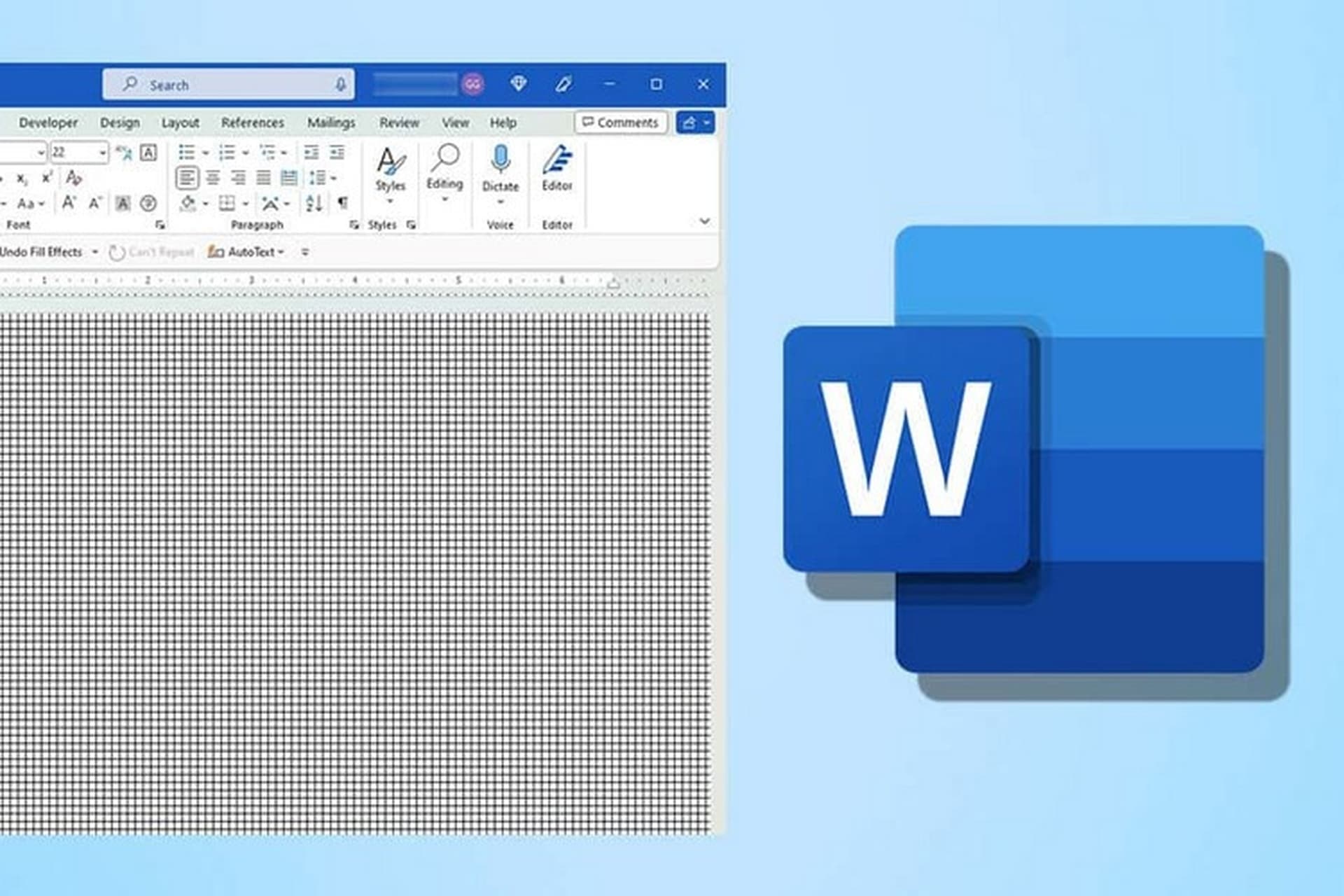Vẽ đường thẳng trong Word là thao tác được sử dụng cực kỳ phổ biến để hoàn thành các yêu cầu có trong văn bản. Bạn có thể thực hiện thao tác này bằng những bước rất đơn giản. Bài viết dưới đây sẽ cung cấp hướng dẫn chi tiết cho thao tác này để bạn tham khảo và áp dụng.
Khi nào cần vẽ đường thẳng trong Word?
Thao tác vẽ đường thẳng trong Word được thực hiện trong rất nhiều trường hợp khác nhau, cụ thể là:
- Sử dụng đường thẳng ngang để phân chia các phần, mục trong văn bản, giúp người đọc dễ dàng theo dõi và phân biệt nội dung.
- Vẽ đồ thị hàm số, hình học phẳng, sơ đồ tư duy,… bằng các đường thẳng kết hợp với các hình dạng khác trong Word.
- Sử dụng đường thẳng dọc để tạo khung cho một đoạn văn bản quan trọng, thu hút sự chú ý của người đọc.
- Sử dụng đường thẳng ngang và dọc để tạo ô, khung trong các biểu mẫu, phiếu điều tra,…
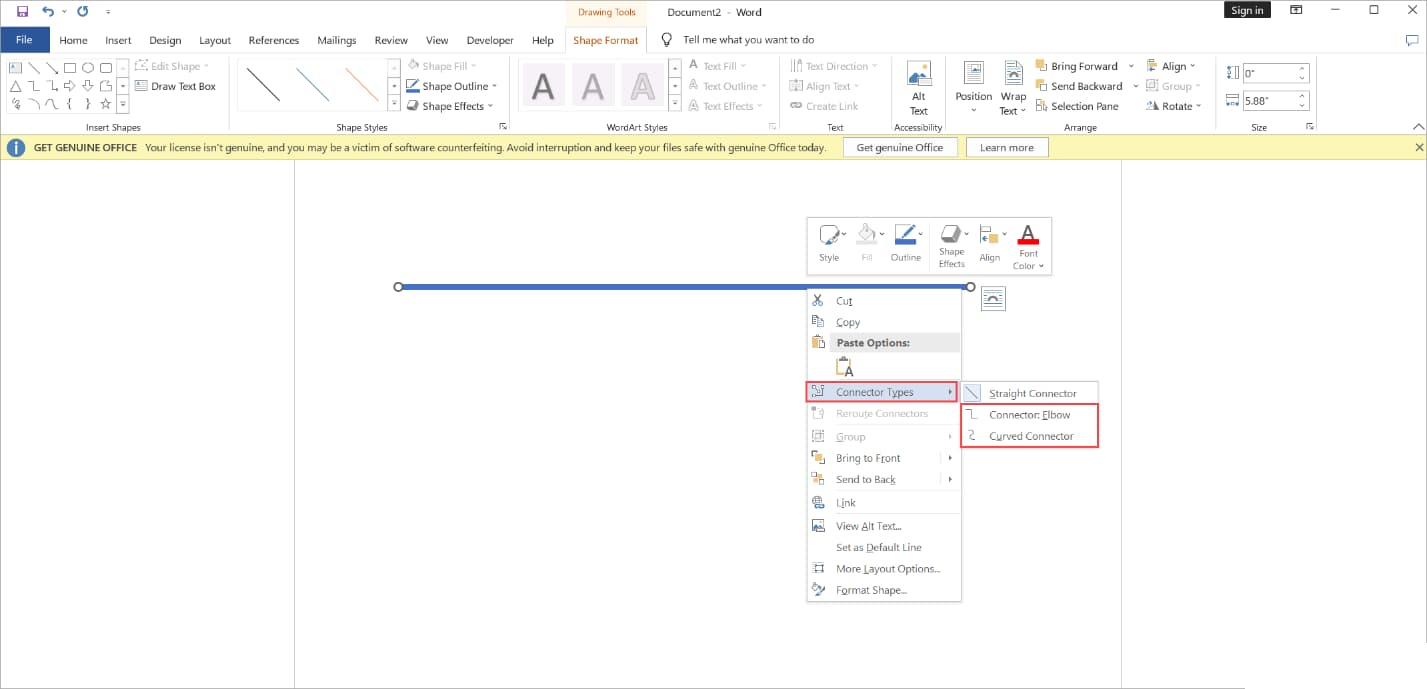
Khi nào cần vẽ đường thẳng trong Word?
Hướng dẫn cách vẽ đường thẳng trong Word
Bạn hãy áp dụng ngay cách vẽ đường thẳng trong Word cực kỳ đơn giản sau đây:
Bước 1: Mở tài liệu Word mà bạn muốn vẽ đường thẳng và Chuyển đến tab Insert. Nhấp vào nhóm Illustrations rồi chọn Shapes.
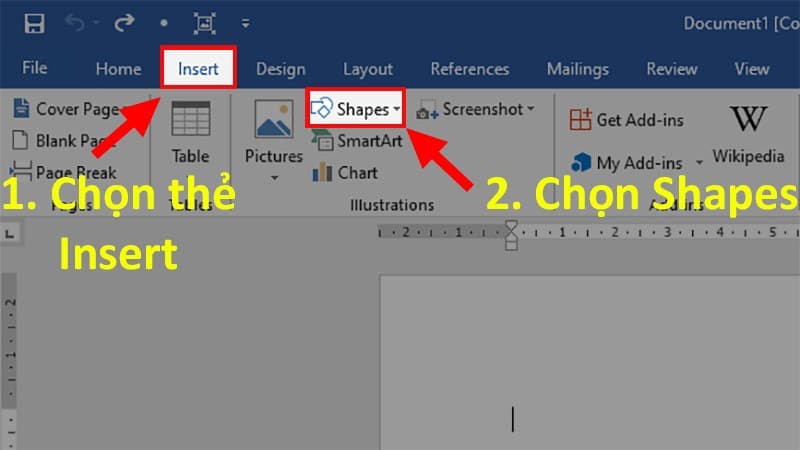
Hướng dẫn cách vẽ đường thẳng trong Word
Bước 2: Trong menu xổ xuống, chọn Lines bạn hãy chọn loại đường thẳng bạn muốn vẽ (ví dụ: đường thẳng, đường cong, đường gãy khúc,…).
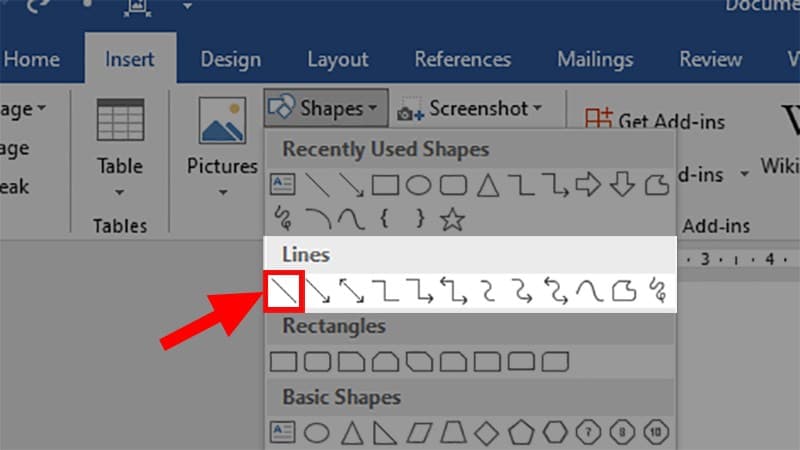
Trong menu xổ xuống, chọn Lines bạn hãy chọn loại đường thẳng bạn muốn vẽ
Bước 3: Nhấp và kéo chuột để vẽ đường thẳng trên trang văn bản. Nhả chuột khi bạn đã vẽ xong đường thẳng.
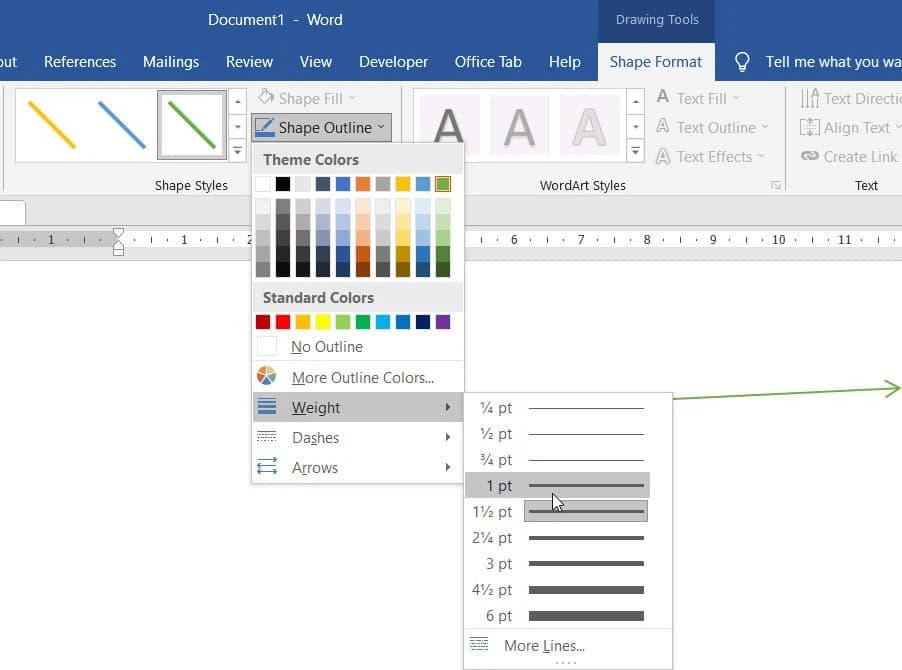
Nhấp và kéo chuột để vẽ đường thẳng trên trang văn bản
Cách chỉnh sửa đường thẳng trong Word
Sau khi vẽ đường thẳng trong Word thì bạn có thể chỉnh sửa những đường thẳng này bằng cách sau:
Bước 1: Nhấn vào đường thẳng vừa vẽ và bấm chuột phải, chọn Format Shape
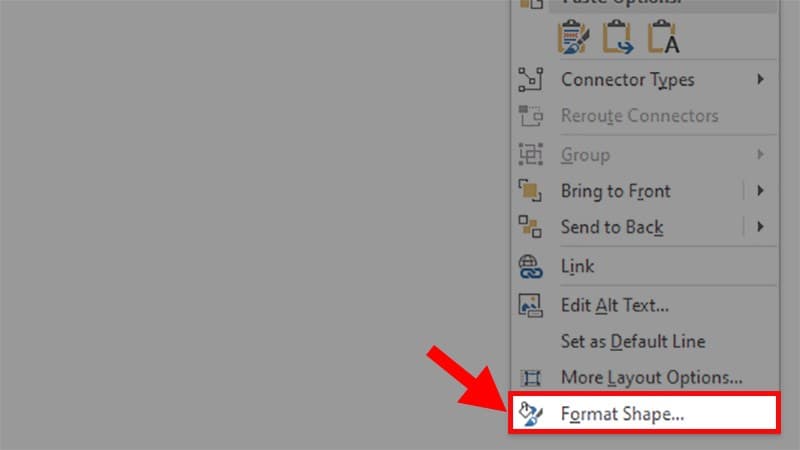
Cách chỉnh sửa đường thẳng trong Word
Bước 2: Cửa sổ Format Shape sẽ hiện ở góc phải màn hình và bạn hãy chỉnh sửa theo các thông số hiển thị tại đây.
Trong đó:
- Color: Màu sắc của đường thẳng.
- Transparency: Độ mờ của đường thẳng (càng tới 100% sẽ càng mờ).
- Width: Độ dày cho đường thẳng.
- Compound type: So sánh 2 đường thẳng khác nhau
- Dash type: Chọn kiểu đường thẳng.
- Begin Arrow type: Chỉnh sửa hình dạng ở đầu đường thẳng.
- Begin Arrow size: Chỉnh sửa độ lớn ở đầu đường thẳng.
- End Arrow type: Chỉnh hình dạng ở cuối đường thẳng.
- End Arrow size: Chỉnh độ lớn ở cuối đường thẳng.
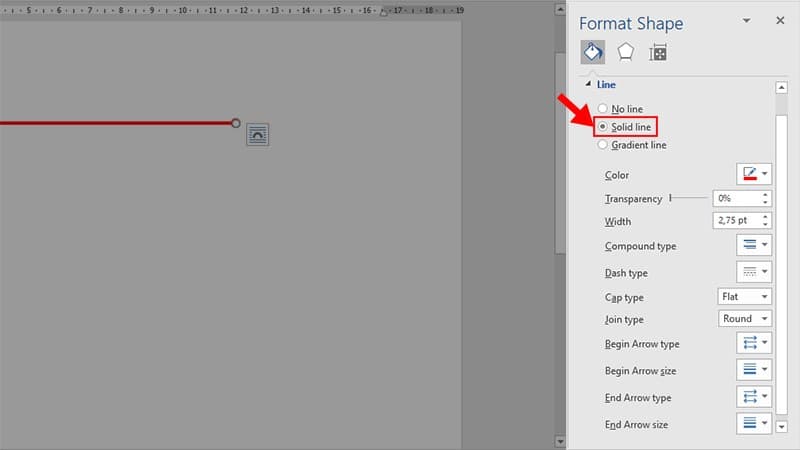
Cửa sổ Format Shape sẽ hiện ở góc phải màn hình
Bước 3: Sau đó bạn hãy thêm ký hiệu cho đoạn thẳng bằng cách nhấn vào thẻ Insert
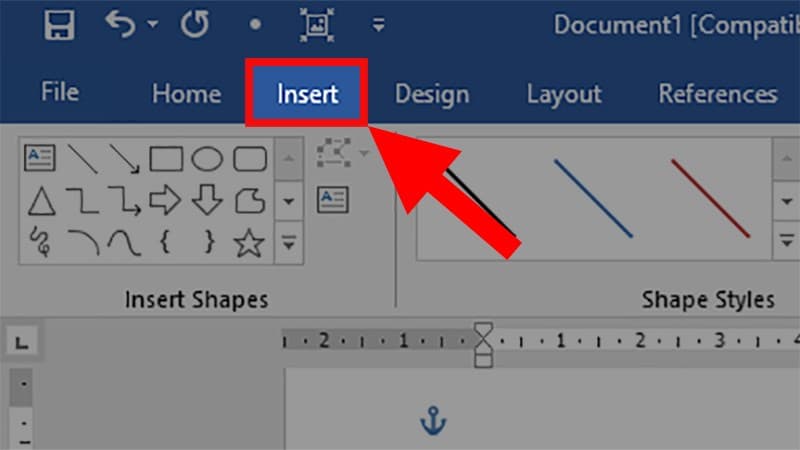
Sau đó bạn hãy thêm ký hiệu cho đoạn thẳng
Bước 4: Tiếp tục chọn vào mục Text, chọn Text Box và chọn tiếp Simple Text Box
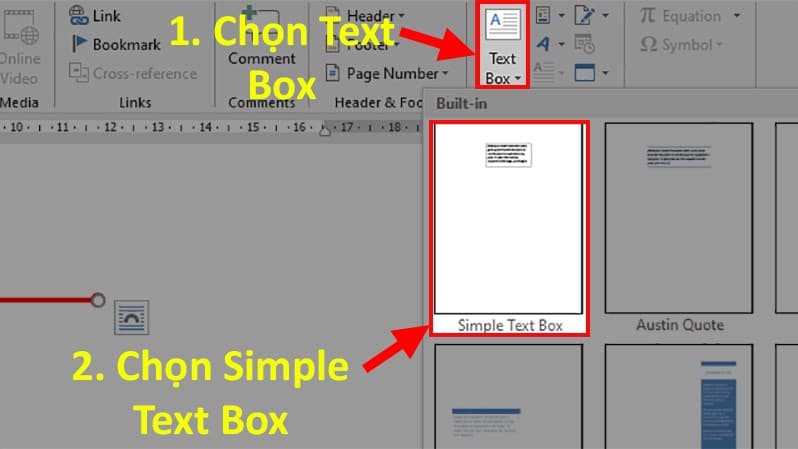
Tiếp tục chọn vào mục Text, chọn Text Box
Bước 5: Điền ký hiệu phù hợp vào phần Text Box đã tạo sau đó di chuột đến cạnh của Text Box đến khi hiện mũi tên 4 chiều.
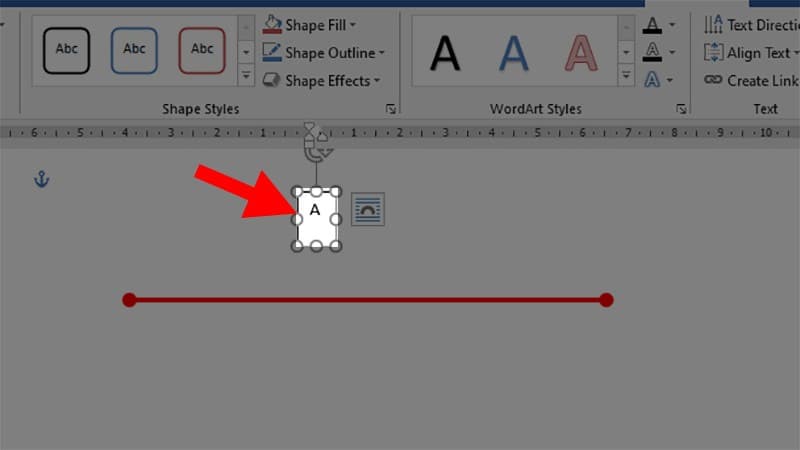
Điền ký hiệu phù hợp vào phần Text Box đã tạo
Bước 6: Nhấn chuột phải và chọn Format Shape
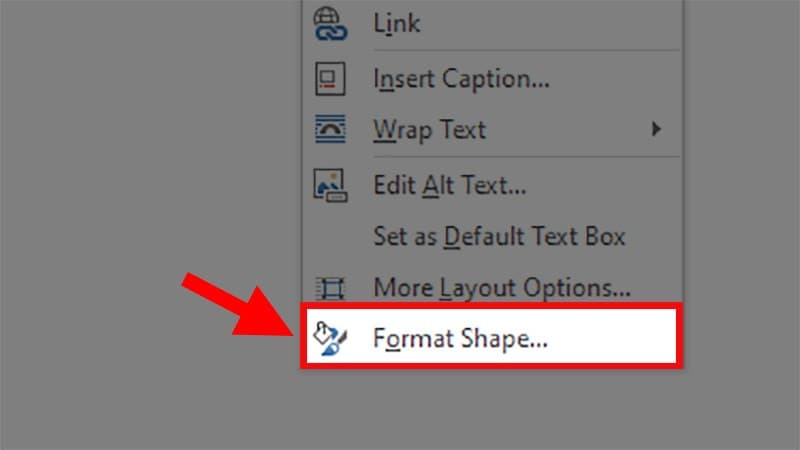
Nhấn chuột phải và chọn Format Shape
Bước 7: Tiếp tục đi đến Text Fill và tick chọn No line.
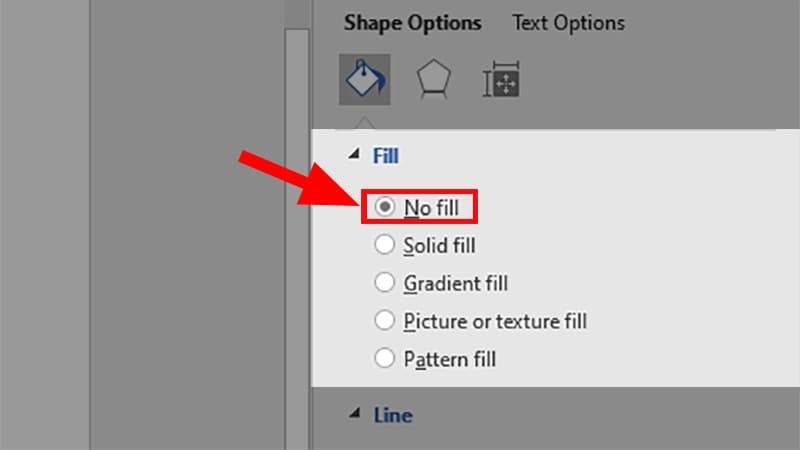
Tiếp tục đi đến Text Fill và tick chọn No line
Bước 8: Sau đó bạn hãy di chuyển các ký tự đến điểm đầu và điểm cuối để hoàn thành đường thẳng
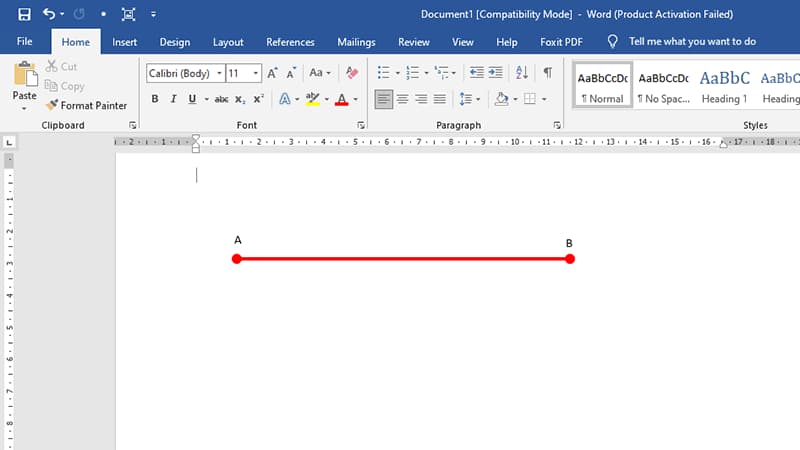
Sau đó bạn hãy di chuyển các ký tự đến điểm đầu và điểm cuối
Cách di chuyển đường thẳng trong Word như thế nào?
Để di chuyển đường thẳng bạn hãy nhấp chuột trái vào đường thẳng và kéo chuột đến vị trí mới. Hoặc bạn có thể nhấn và giữ phím Ctrl trong khi nhấp chuột trái vào đường thẳng, sau đó sử dụng các phím mũi tên để di chuyển đường thẳng.
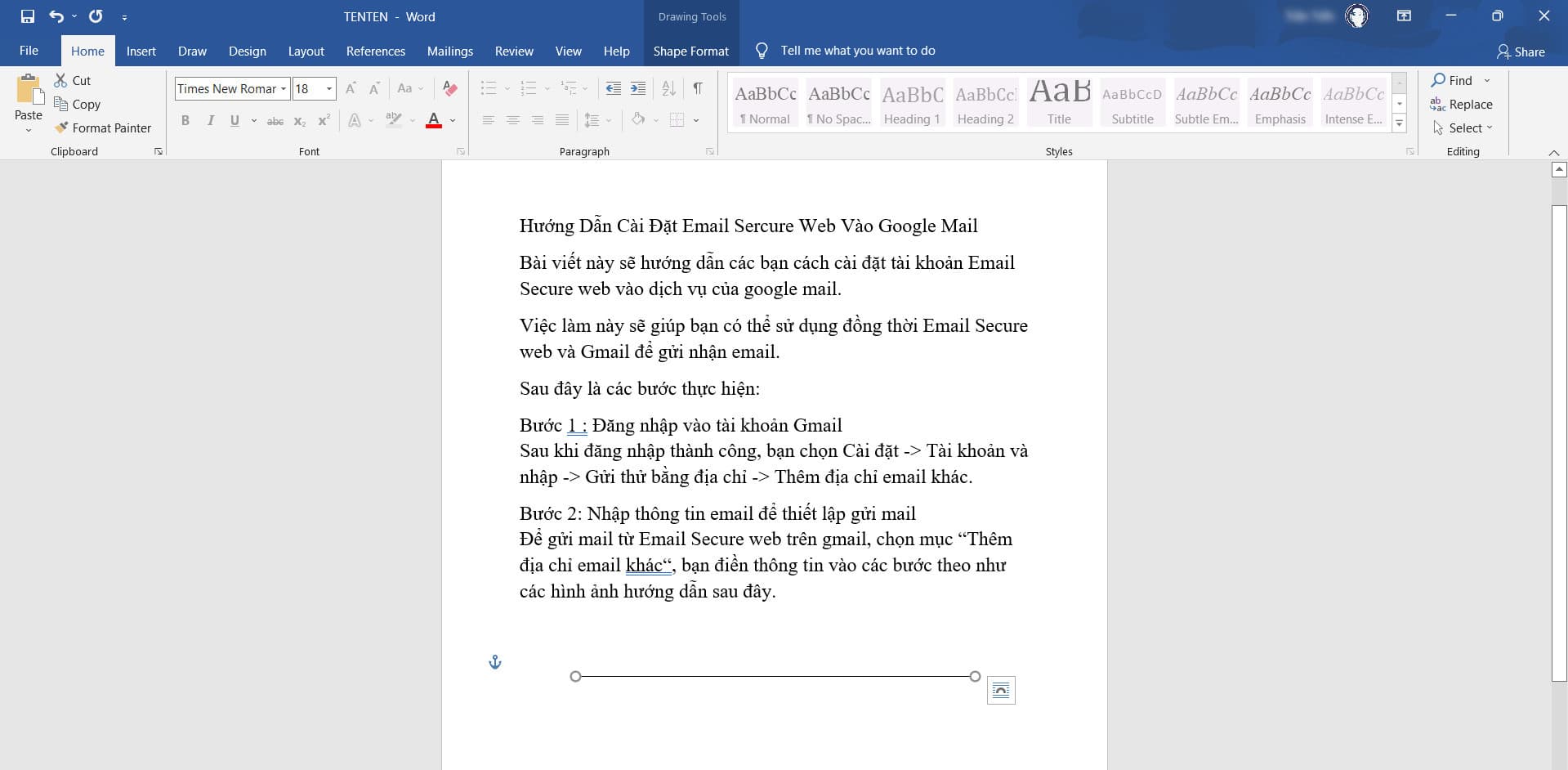
Cách di chuyển đường thẳng trong Word
Bài viết trên đã hướng dẫn chi tiết cách vẽ đường thẳng trong Word để bạn đọc tham khảo. Hãy áp dụng ngay để có thể hoàn thiện file Word của mình một cách tốt nhất nhé.