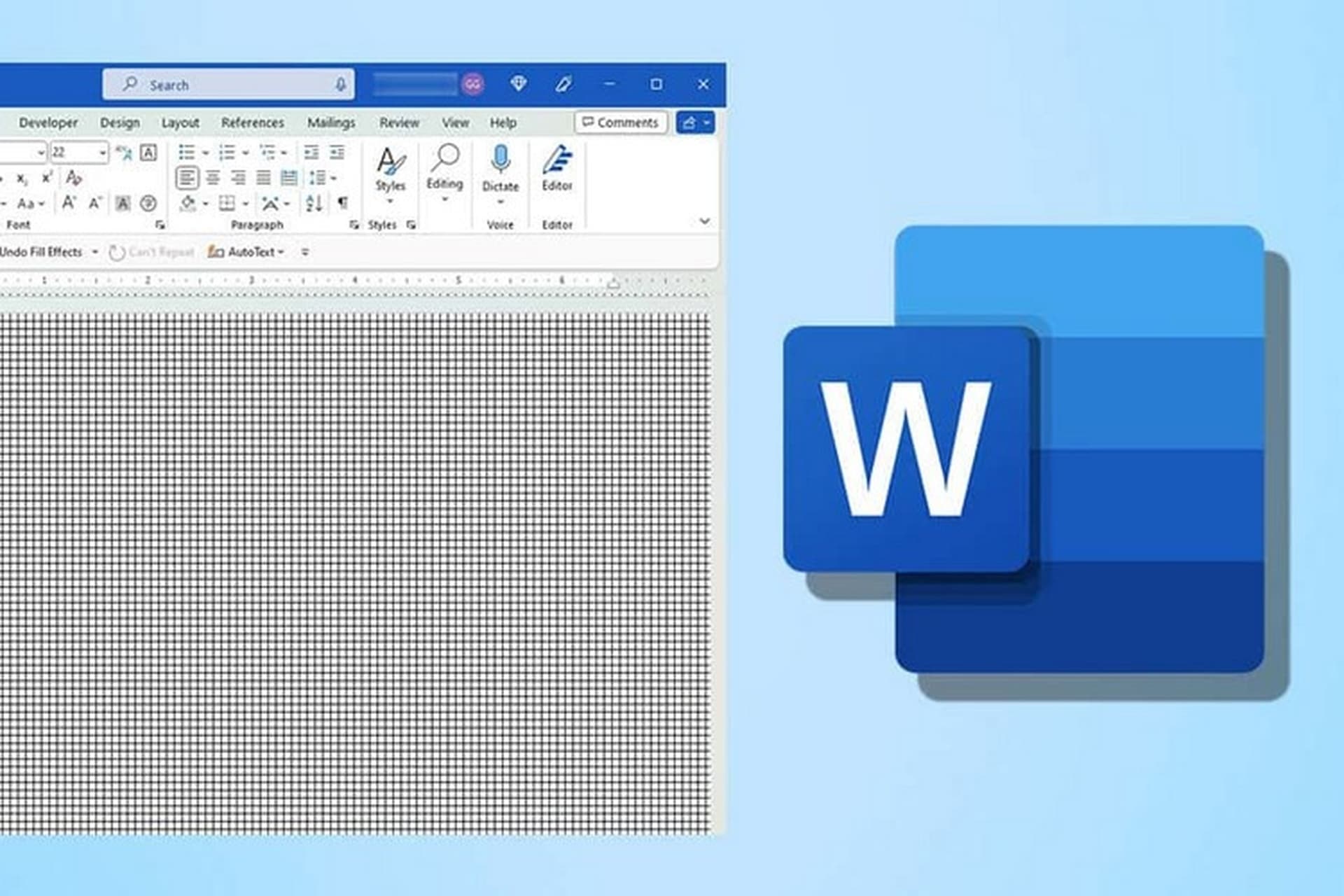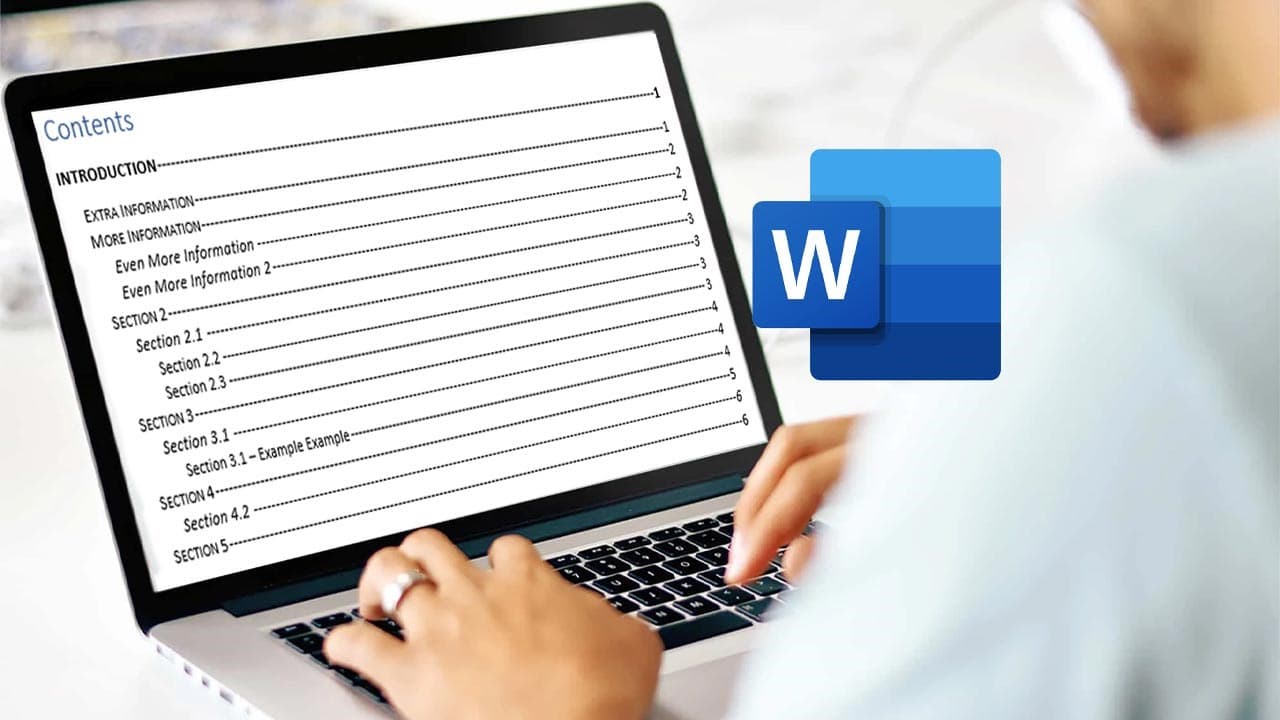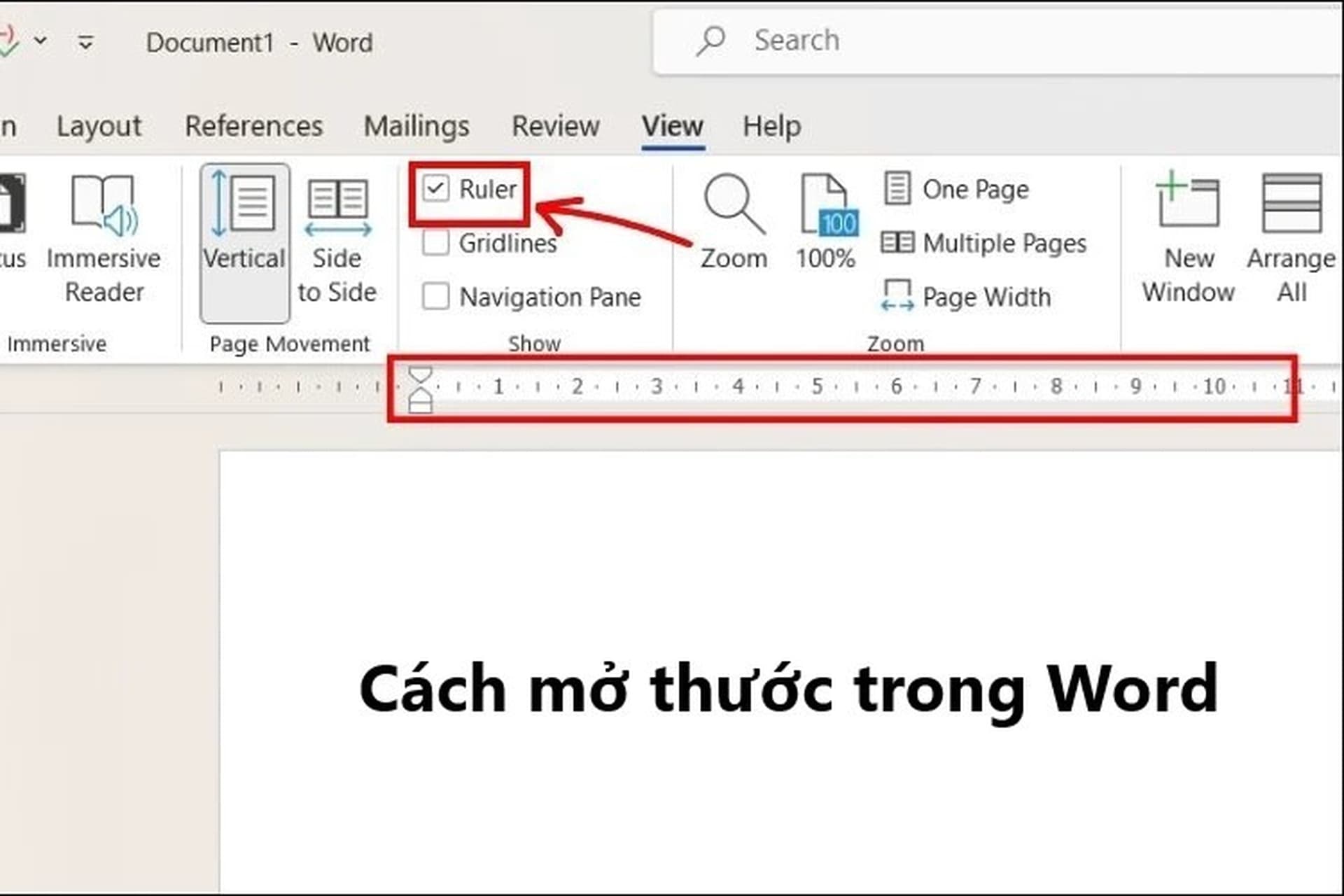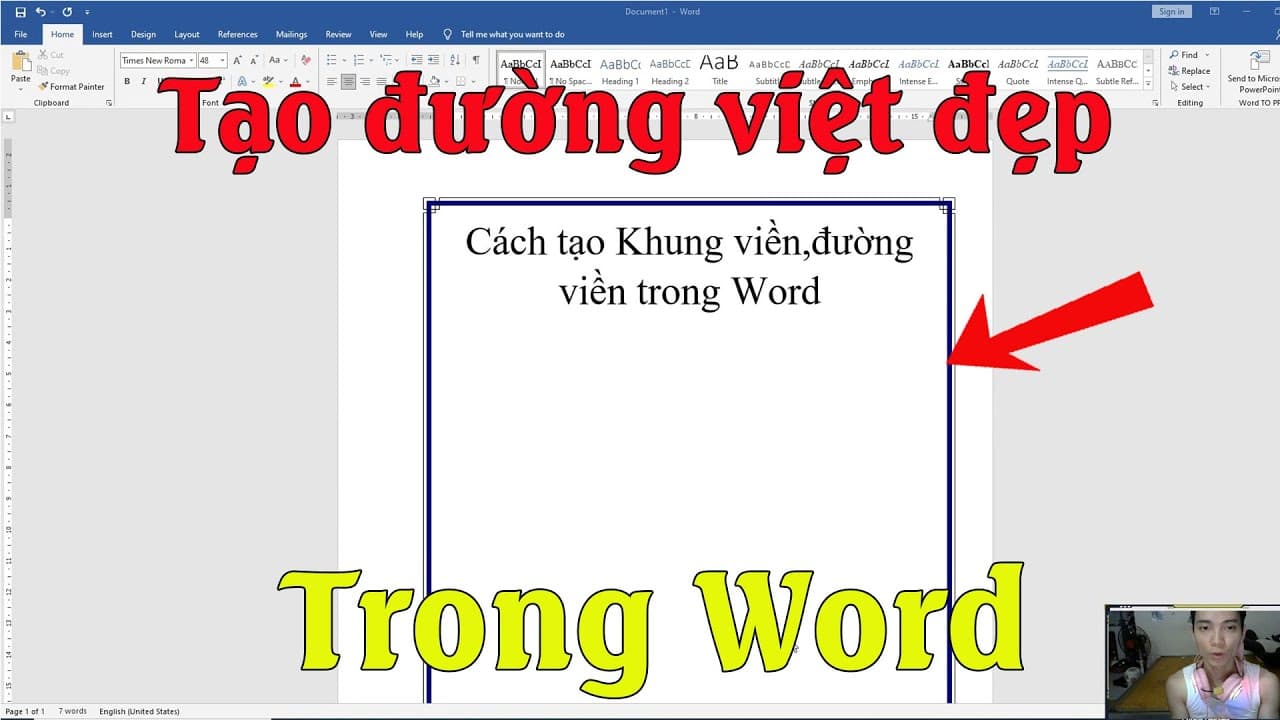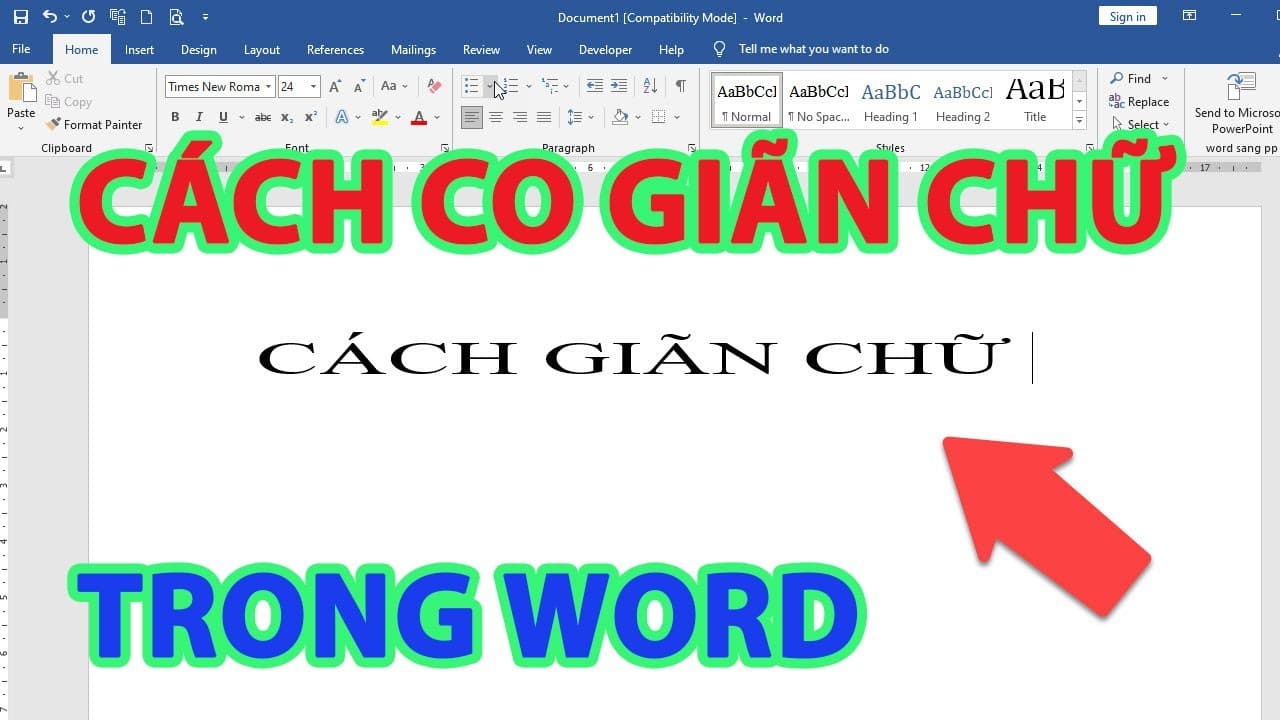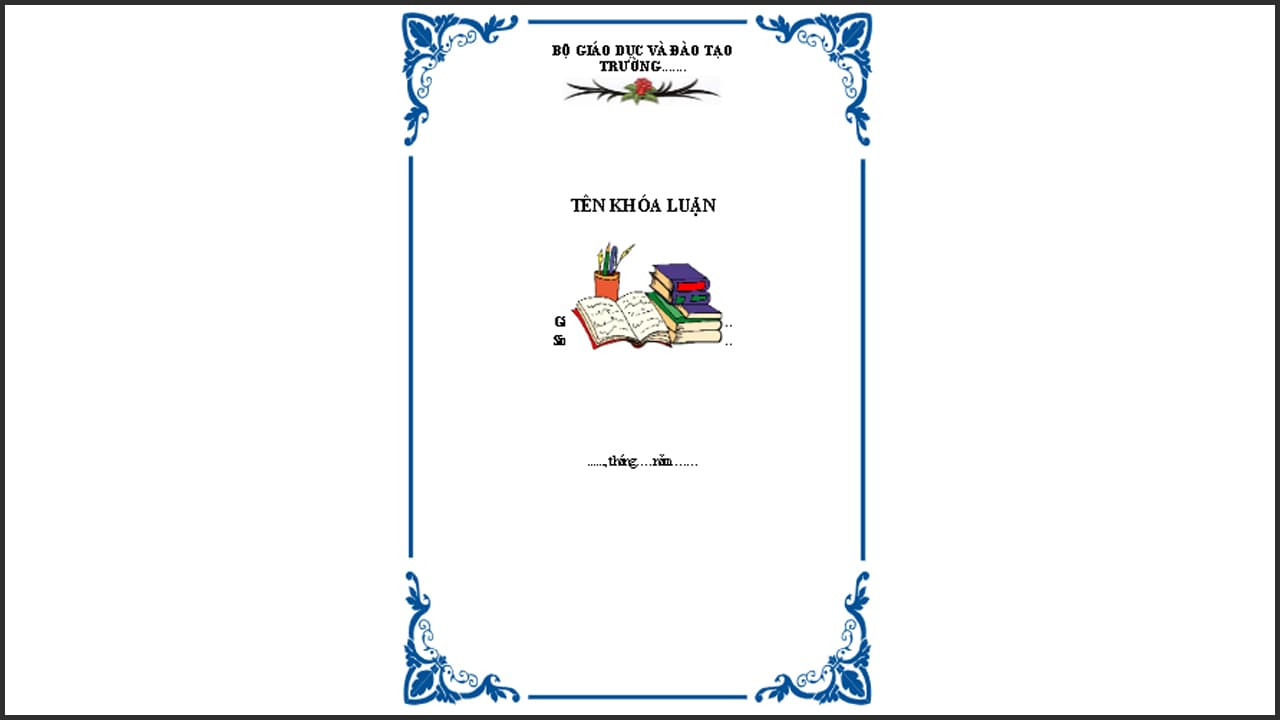Căn lề trong Word là thao tác được thực hiện ở mọi văn bản để thể hiện tính chuyên nghiệp, thành thạo tin học văn phòng của người dùng. Bạn đã biết được cách căn lề bản Word chuẩn xác cho văn bản của mình hay chưa? Theo dõi ngay bài sau để biết được những cách căn lề cực kỳ đơn giản và đạt chuẩn nhé.
Tại sao cần phải căn lề trong Word
Căn lề trong Word đóng vai trò quan trọng trong việc tạo bố cục đẹp mắt, chuyên nghiệp và dễ đọc cho văn bản. Cụ thể, những lý do bạn nên căn lề cho bản Word của mình đó là:
Tăng tính thẩm mỹ và chuyên nghiệp
Căn lề giúp tạo sự cân đối, đồng nhất cho các trang văn bản, mang lại vẻ ngoài gọn gàng và chuyên nghiệp. Sử dụng thao tác căn chỉnh lề phù hợp giúp tạo khoảng trắng hợp lý, tránh cảm giác bí bách, rối mắt khi đọc văn bản.
Tăng khả năng đọc hiểu
Căn lề giúp bạn phân chia các đoạn văn bản, tạo khoảng cách giữa các dòng để người đọc dễ dàng phân biệt các phần nội dung và theo dõi khi đọc. Thủ thuật căn lề trái và phải giúp tạo ra dòng chữ thẳng, dễ đọc, tránh tình trạng chữ bị lẹm gây khó chịu cho người đọc.
Tuân theo quy chuẩn
Trong nhiều trường hợp, đặc biệt là các văn bản học thuật, báo cáo, hay ấn phẩm, việc căn lề theo quy chuẩn là điều bắt buộc. Mỗi loại văn bản sẽ có quy định về căn lề riêng, ví dụ như lề trái rộng hơn lề phải, lề trên và dưới bằng nhau.
Tạo sự thuận tiện cho việc in ấn
Căn lề giúp đảm bảo nội dung văn bản được in ra đúng vị trí, không bị cắt xén hay lem nhem. Nếu như bạn căn chỉnh lề đúng cách sẽ giúp tiết kiệm giấy in và tạo ra bố cục đẹp mắt trên trang in.
Tăng hiệu quả chỉnh sửa
Căn lề giúp việc chỉnh sửa văn bản dễ dàng hơn, ví dụ như thêm bớt nội dung, định dạng đoạn văn, chèn hình ảnh. Người dùng sẽ dễ dàng di chuyển các đoạn văn bản, điều chỉnh khoảng cách giữa các dòng khi thủ thuật căn lề được thực hiện đúng.
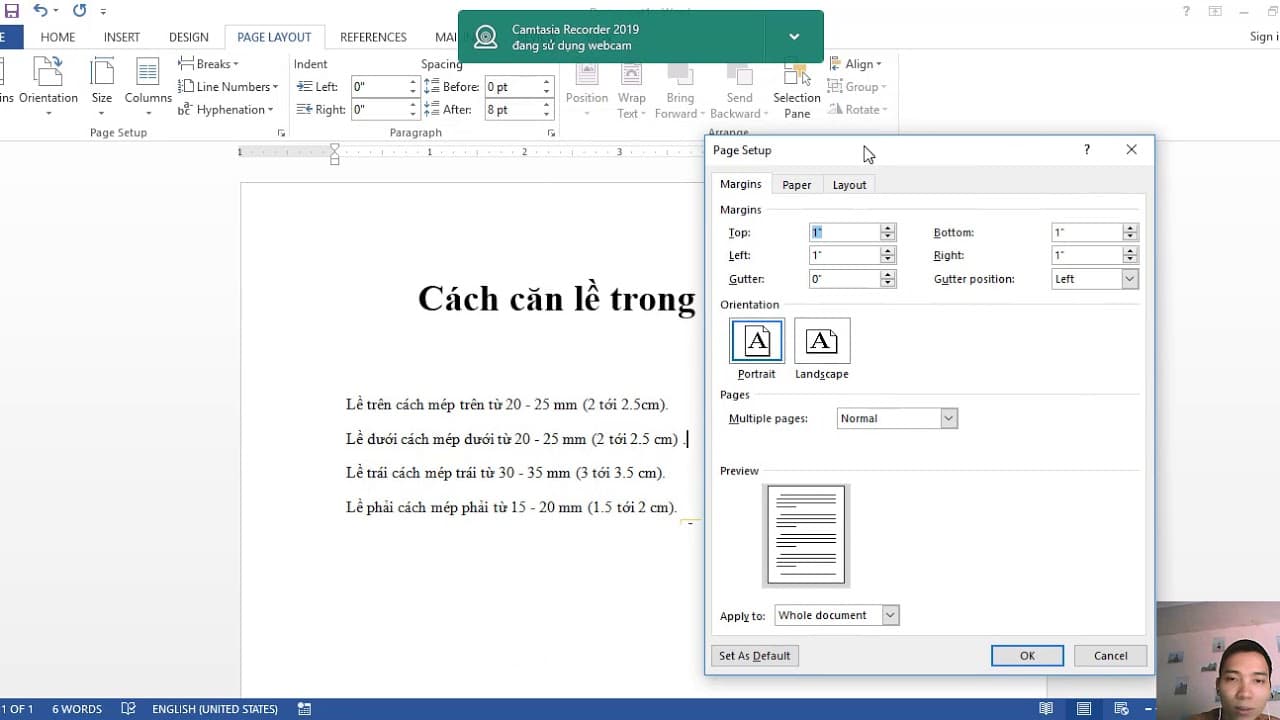
Tại sao cần phải căn lề trong Word
Những tiêu chuẩn khi căn lề trong Word
Dưới đây là những tiêu chuẩn khi căn lề trong Word:
Căn lề theo quy định
Nghị định 30/2020/NĐ-CP: Quy định về lề văn bản hành chính có tiêu chuẩn căn lề như sau:
- Lề trên: 20 – 25 mm (2 cm – 2.5 cm)
- Lề dưới: 20 – 25 mm (2 cm – 2.5 cm)
- Lề trái: 30 – 35 mm (3 cm – 3.5 cm)
- Lề phải: 15 – 20 mm (1.5 cm – 2 cm)
Căn lề tùy theo loại văn bản
- Văn bản học thuật: Lề trái rộng hơn lề phải (thường là 3 cm và 2.5 cm)
- Sách: Lề trong rộng hơn lề ngoài
- Báo cáo: Lề trái và lề phải bằng nhau (thường là 2.5 cm)
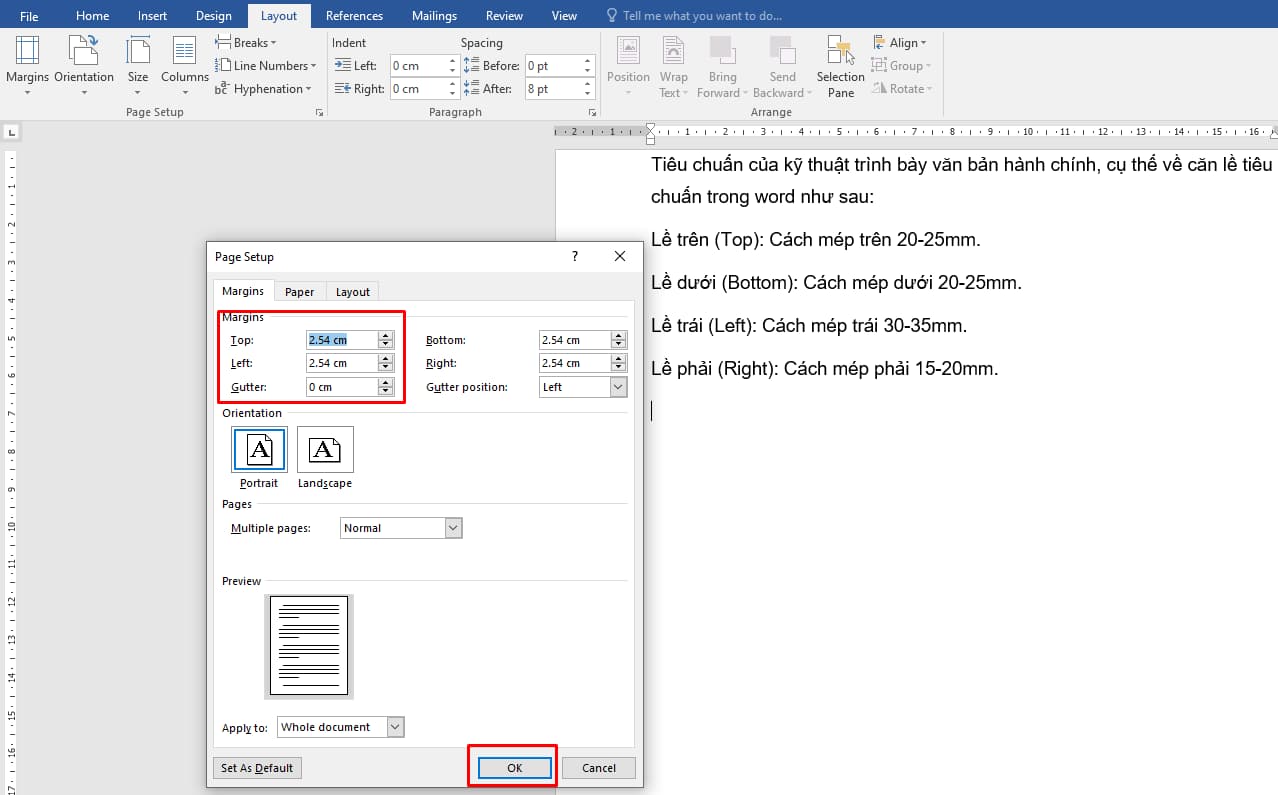
Những tiêu chuẩn khi căn lề trong Word
Cách căn lề trong Word nhanh và đơn giản nhất
Bạn có thể theo dõi hướng dẫn các cách căn lề trong Word cực kỳ đơn giản cho từng phiên bản ở ngay dưới đây.
Cách căn lề trong Word 2013, 2016 và 2019
Đối với các phần mềm Word 2013, 2016 và 2019 sẽ có cách căn lề cực kỳ đơn giản như sau:
Bước 1: Đầu tiên bạn cần phải chuyển đổi đơn vị mặc định về Centimeters. Ở mục File bên trái màn hình của Word, bạn hãy bấm vào và chọn Options
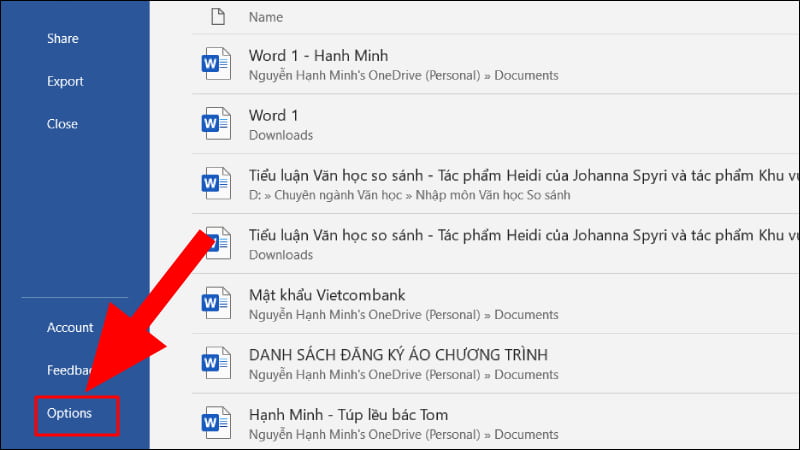
Chuyển đổi đơn vị mặc định về Centimeters
Bước 2: Chọn mục Advanced góc trái sau đó đi tới mục Display ở khu vực bên phải. Bạn hãy thay đổi giá trị Show Measurements in unit of từ Inches thành Centimeters.
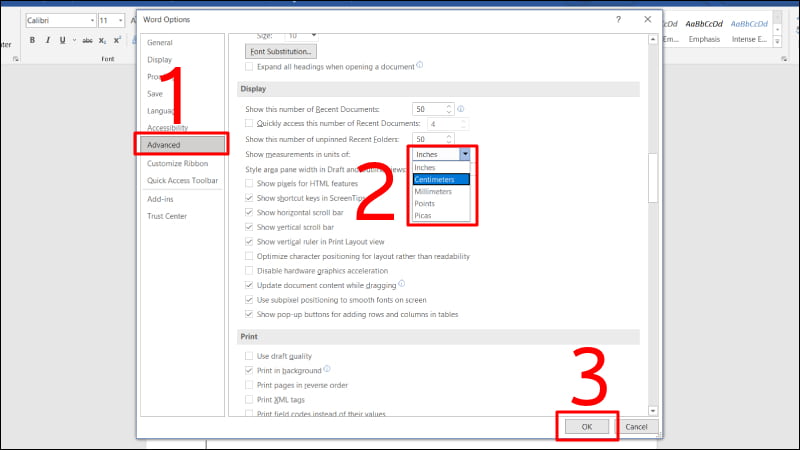
Thay đổi giá trị Show Measurements in unit of từ Inches thành Centimeters
Bước 3: Quay trở lại giao diện của Word, nhấn vào tính năng Layout, chọn Margins và chọn Custom Margins
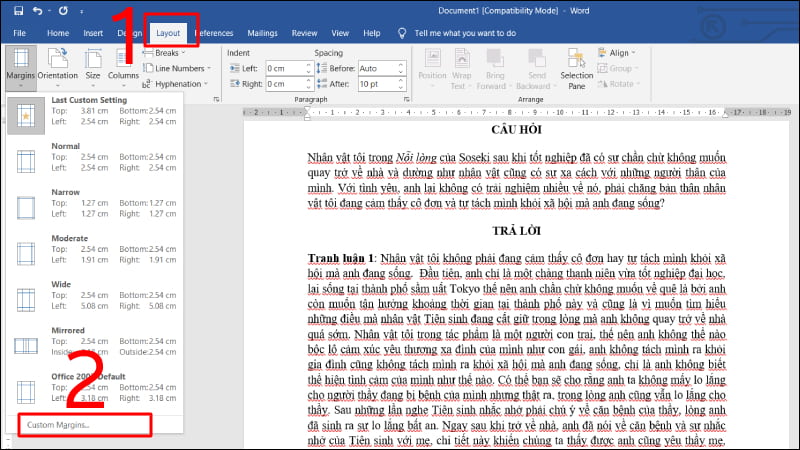
Layout, chọn Margins và chọn Custom Margins
Bước 4: Hộp tính năng Page Setup sẽ xuất hiện và bạn hãy chỉnh sửa lại các thông số lề trên, dưới, trái, phải theo yêu cầu và bấm OK
Cách căn lề mặc định trong Word
Để thiết lập căn lề mặc định trong Word bạn hãy làm theo hướng dẫn chi tiết dưới đây:
Bước 1: Thực hiện lại thao tác chuyển đơn vị mặc định về Centimeters như bên trên
Bước 2: Nhấn vào biểu tượng Layout, chọn Margins -> Custom Margins để điều chỉnh lại các thông số lề giấy được yêu cầu.
Bước 3: Sau khi bạn đã chỉnh xong các thông số của lề giấy thì hãy bấm vào ô Set As Default để đặt làm mặc định.
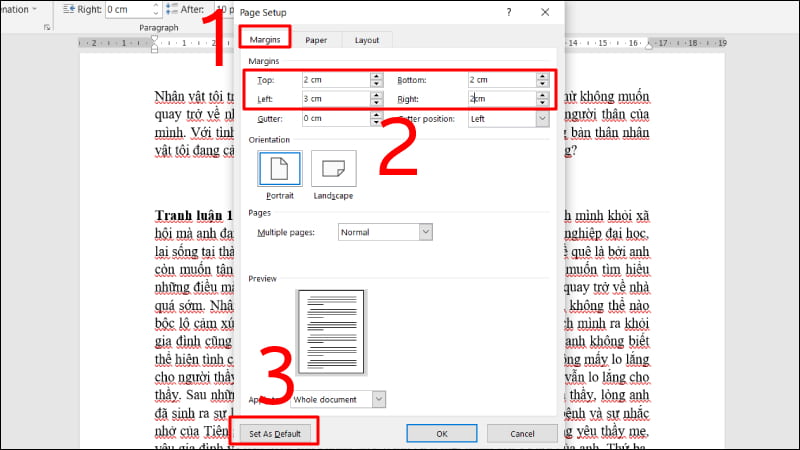
Bấm vào ô Set As Default để đặt làm mặc định
Bước 4: Bấm Yes để hoàn tất cài đặt căn lề mặc định
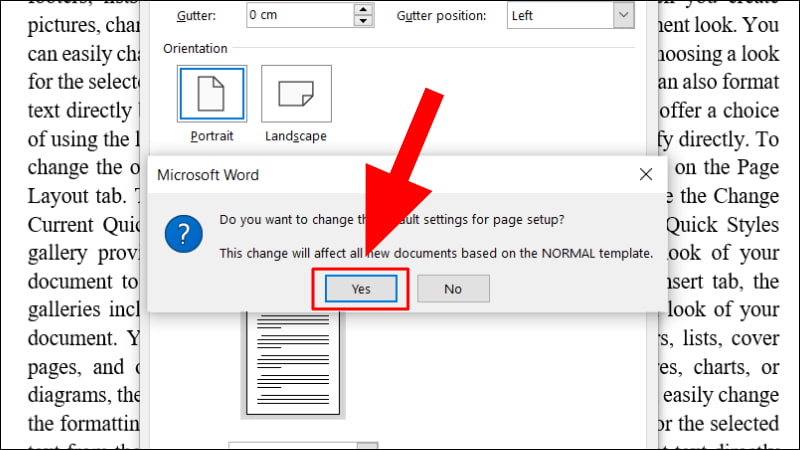
Bấm Yes để hoàn tất cài đặt
Các cách căn lề trong Word chuẩn nhất đã được hướng dẫn chi tiết trong bài viết trên để bạn đọc có thể tham khảo và tìm hiểu. Bạn hãy áp dụng ngay những cách làm này để có được bản Word hoàn chỉnh nhất nhé.