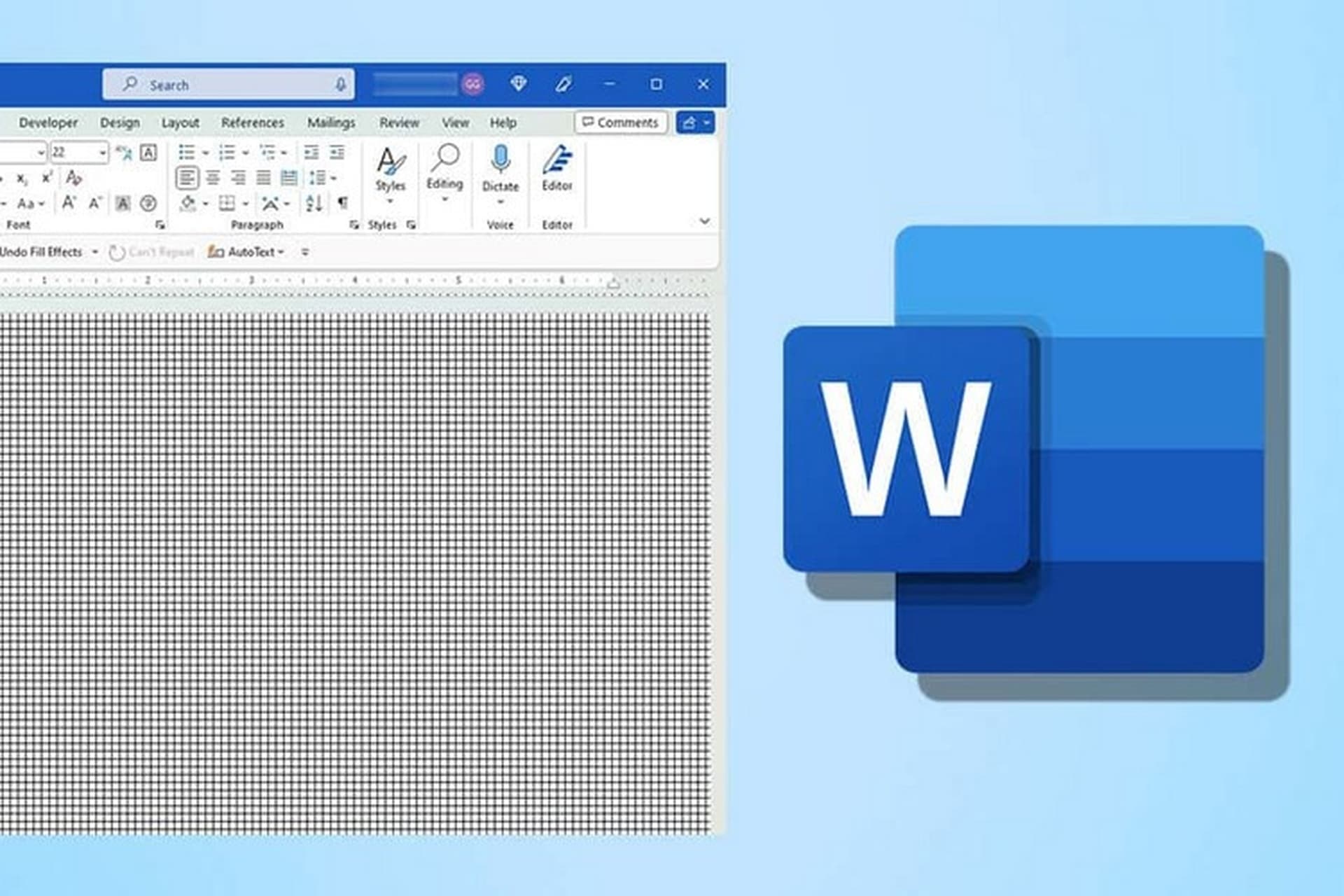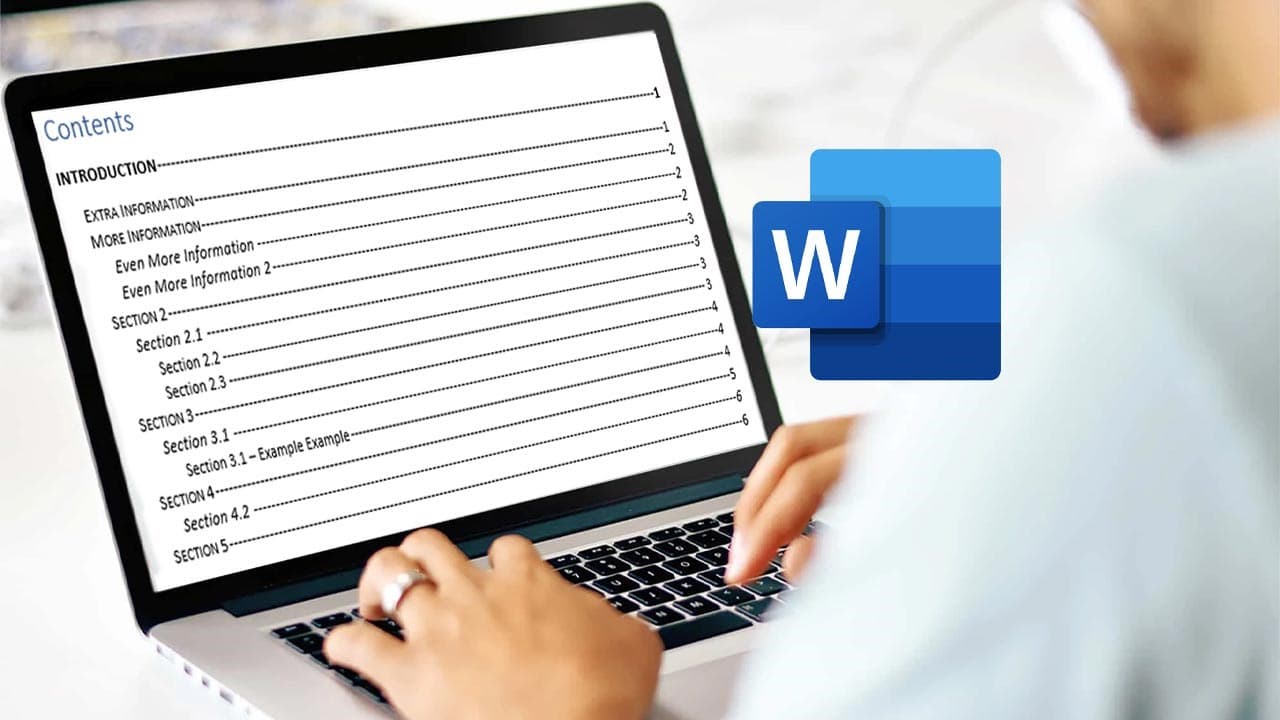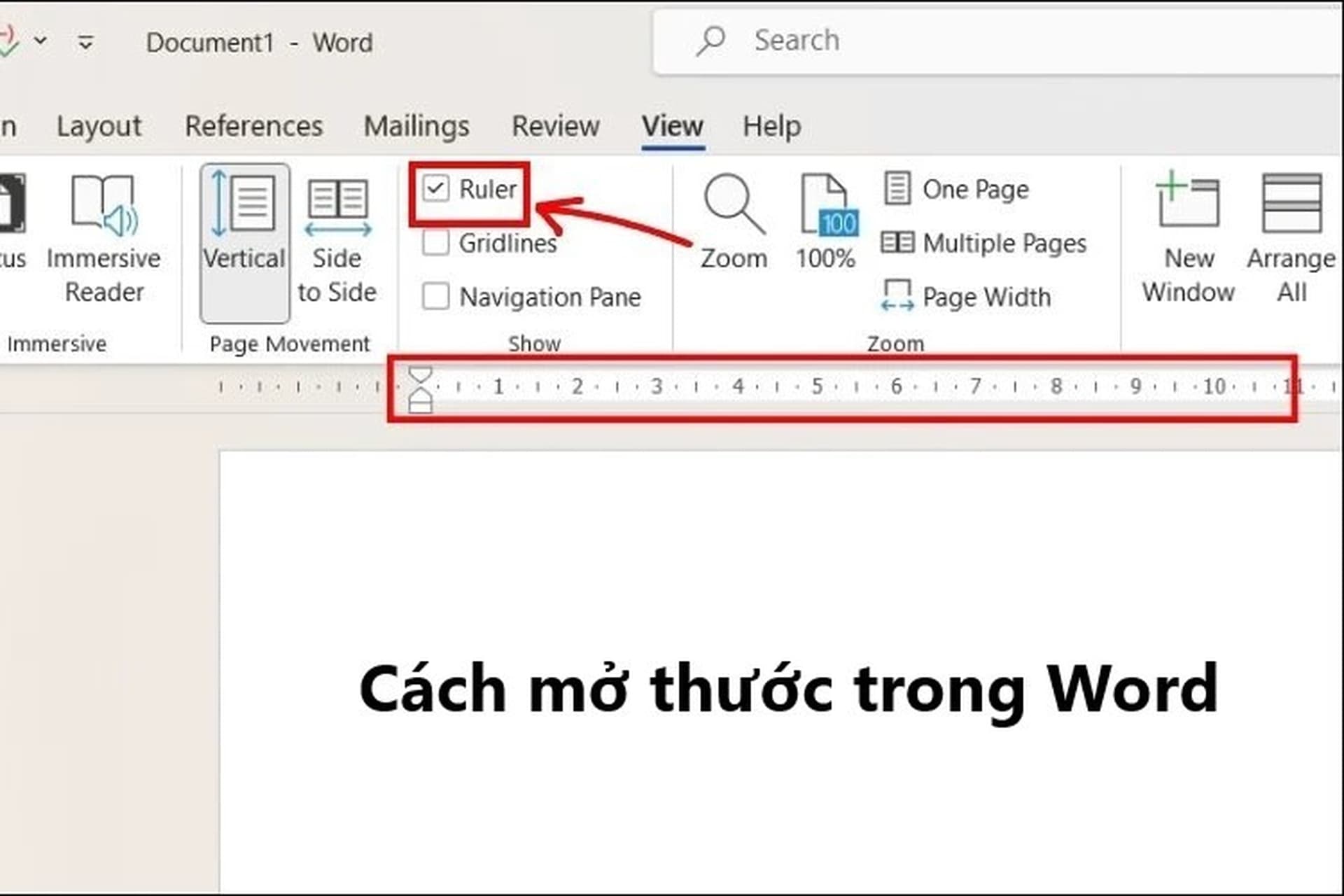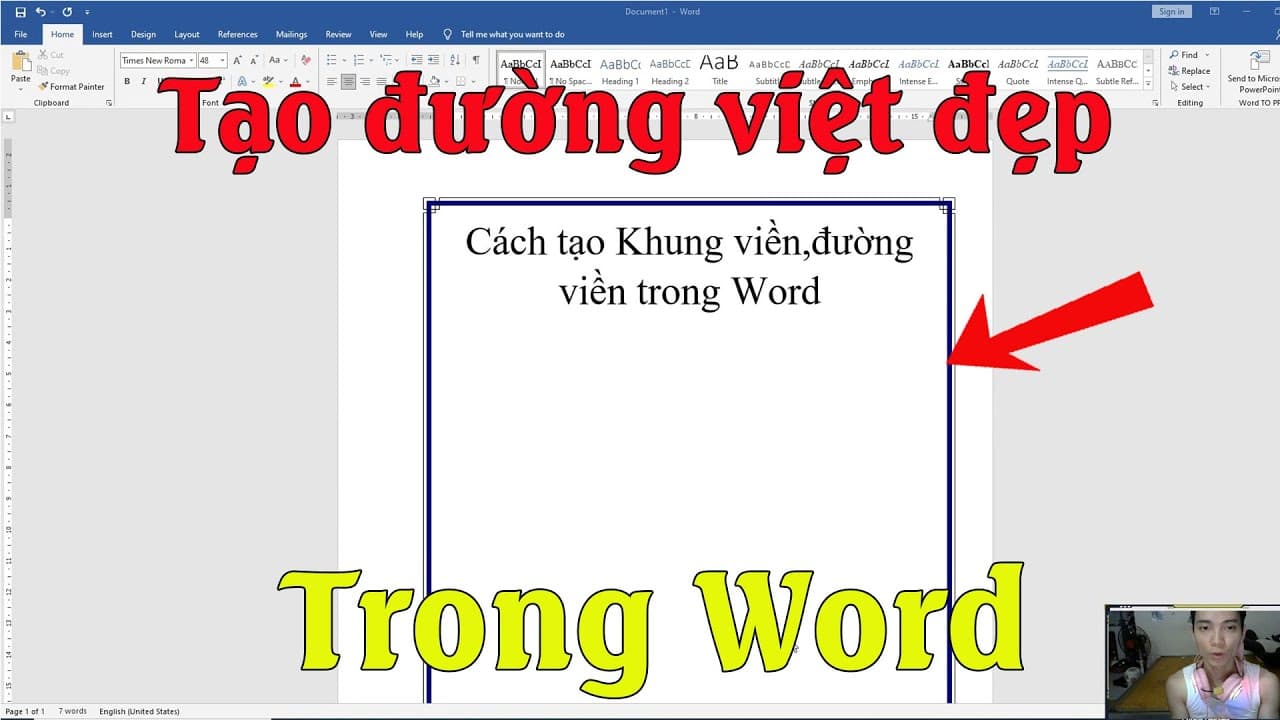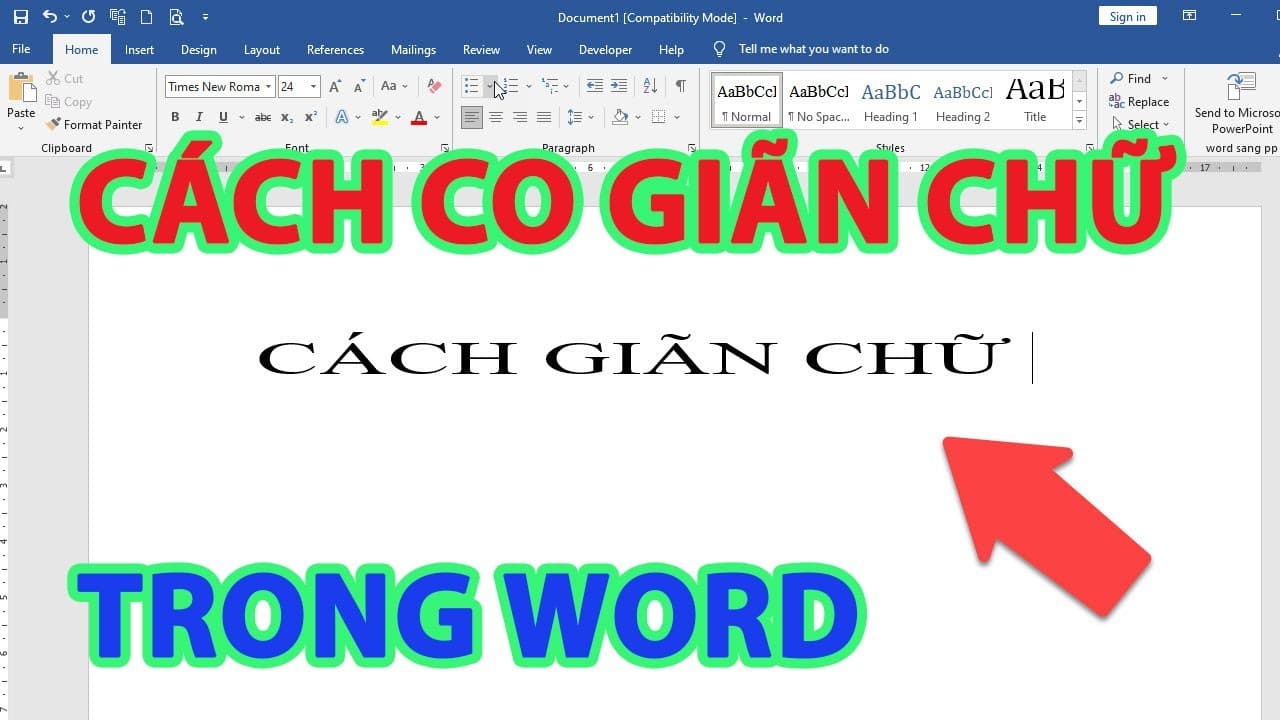Cách viết số mũ trong Word là thao tác giúp bạn thể hiện được những con số một cách chính xác và khoa học nhất. Có rất nhiều cách viết số mũ khác nhau mà bạn có thể áp dụng tùy vào từng mục đích sử dụng. Chi tiết các cách làm sẽ được hướng dẫn trong bài viết dưới đây để bạn tham khảo.
Tại sao bạn cần phải viết cách viết số mũ trong Word?
Việc biết được các cách viết số mũ trong Word là cực kỳ cần thiết vì những lý do sau:
- Số mũ được sử dụng phổ biến trong các lĩnh vực khoa học và toán học để biểu diễn các phép toán lũy thừa, hàm số, đơn vị đo lường, v.v. Viết số mũ chính xác trong Word giúp đảm bảo tính chính xác và rõ ràng trong truyền đạt thông tin chuyên ngành.
- Sử dụng định dạng số mũ phù hợp giúp văn bản trông chuyên nghiệp và dễ đọc hơn, đặc biệt là trong các tài liệu khoa học, kỹ thuật hay bài báo học thuật.
- Viết số mũ đúng cách giúp người đọc dễ dàng phân biệt giữa cơ số và số mũ, tránh nhầm lẫn và hiểu sai ý nghĩa của biểu thức.
- Việc sử dụng định dạng số mũ thống nhất trong các tài liệu giúp tạo sự nhất quán và chuyên nghiệp, đặc biệt là khi làm việc nhóm hoặc chia sẻ tài liệu với nhiều người.
- Viết số mũ trong Word theo đúng định dạng giúp đảm bảo khả năng tương thích với các phần mềm khác khi mở hoặc chỉnh sửa tài liệu.
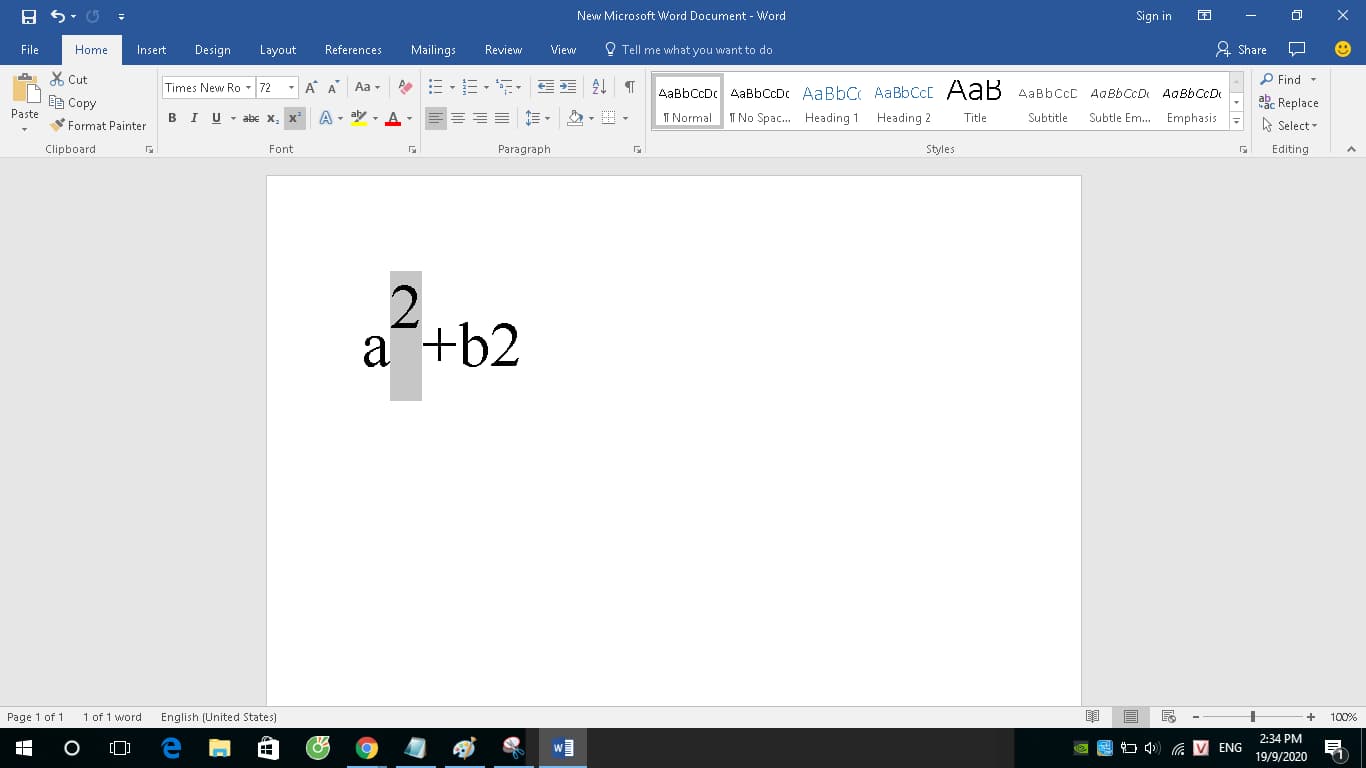
Tại sao bạn cần phải viết cách viết số mũ trong Word?
Cách viết số mũ trong Word bằng phím tắt cực đơn giản
Đối với cách viết số mũ trong Word bằng phím tắt bạn sẽ sử dụng tổ hợp phím Ctrl + Shift + =. Đầu tiên bạn hãy nhập ký tự X (X là số tự nhiên bất kỳ) sau đó nhấn tổ hợp phím Ctrl + Shift + =.
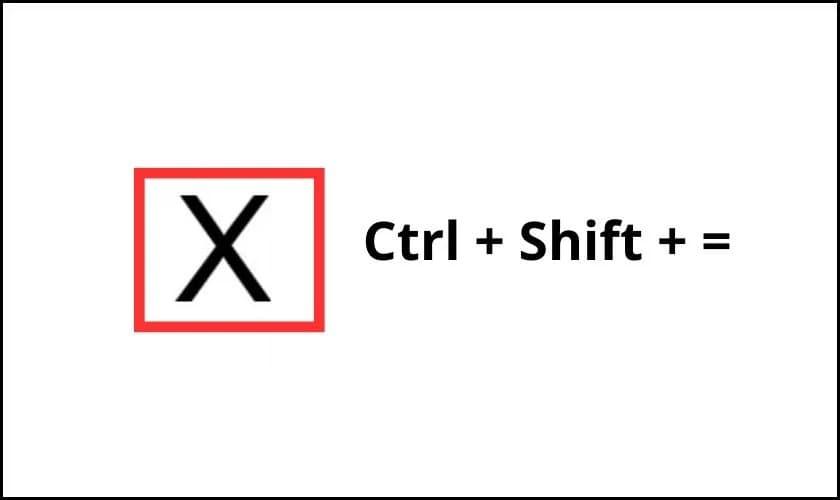
Cách viết số mũ trong Word bằng phím tắt cực đơn giản
Tiếp đó hãy nhập số mũ vào ô trống là hoàn thành.
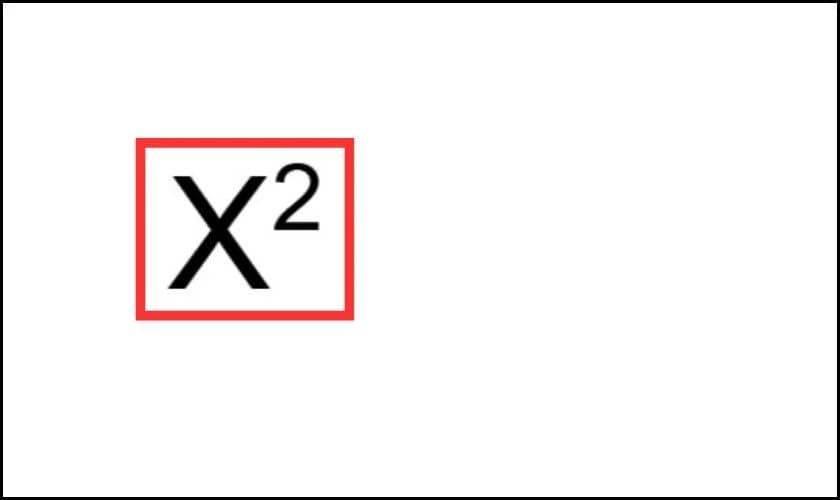
Tiếp đó hãy nhập số mũ vào ô trống
Hướng dẫn cách viết số mũ trong Word bằng Font
Đối với cách viết số mũ trong Word bằng Font thì bạn hãy thực hiện theo hướng dẫn sau đây:
Bước 1: Nhập dãy số như bình thường và bôi đen các ký tự là số mũ.
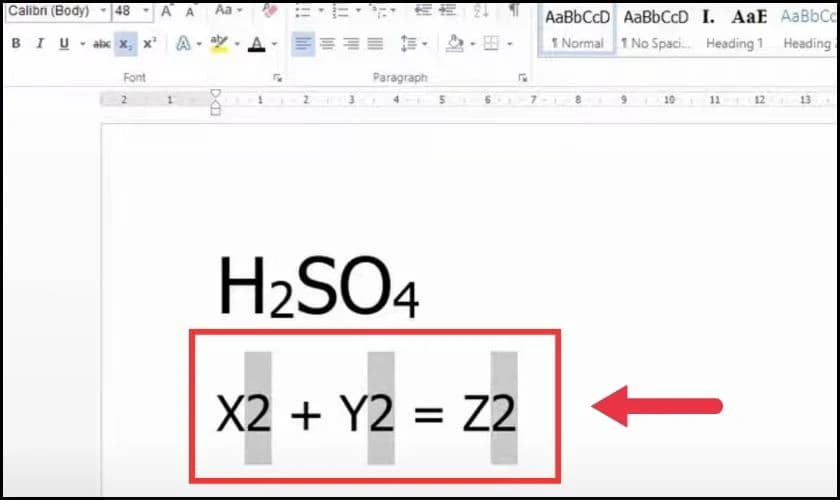
Hướng dẫn cách viết số mũ trong Word bằng Font
Bước 2: Ở tab Home trên thanh công cụ bạn hãy nhấn vào mục Font và chọn biểu tượng X² để cài đặt số mũ.
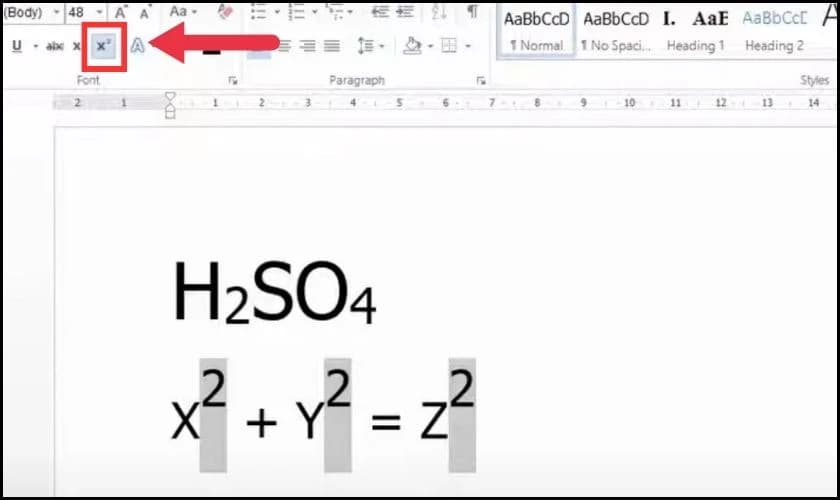
Nhấn vào mục Font và chọn biểu tượng X²
Cách viết số mũ trong Word bằng Equation
Cách viết số mũ trong Word bằng Equation sẽ được thực hiện theo các bước sau đây:
Bước 1: Nhấn vào tab Insert và chọn Equation
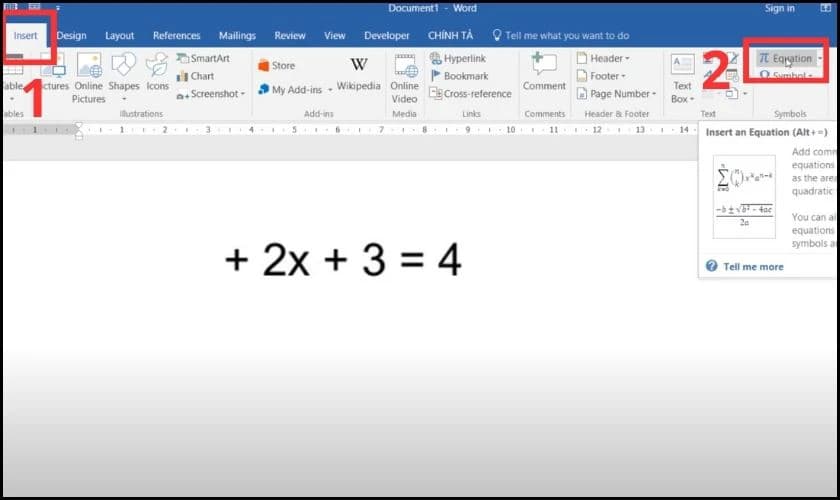
Cách viết số mũ trong Word bằng Equation
Bước 2: Chọn mục Script và nhấn vào ô đầu tiên để viết được số mũ
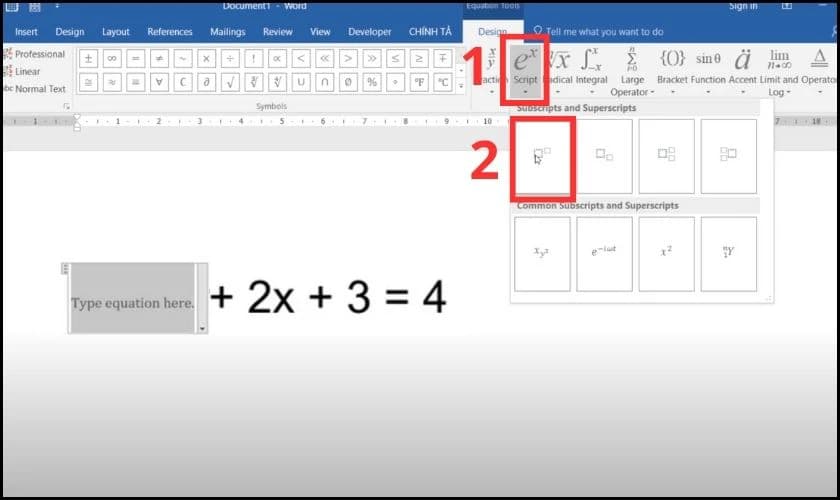
Chọn mục Script và nhấn vào ô đầu tiên
Bước 3: Màn hình sẽ hiển thị công thức số mũ như trong hình và bạn chỉ cần nhập các chữ số vào các ô để hoàn thiện số mũ.
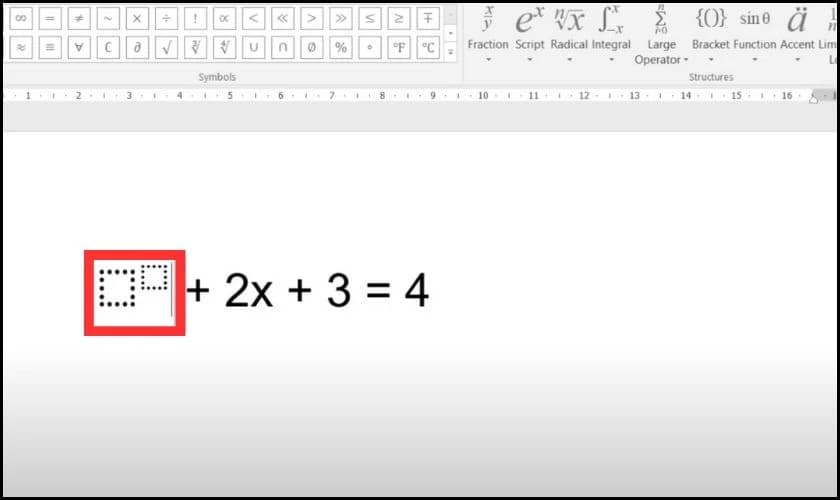
Màn hình sẽ hiển thị công thức số mũ
Những cách viết số mũ trong Word đơn giản và phổ biến nhất đã được giới thiệu chi tiết trong bài viết trên. Hy vọng với những chia sẻ này sẽ giúp bạn thao tác nhanh chóng hơn với file tài liệu của mình nhé.