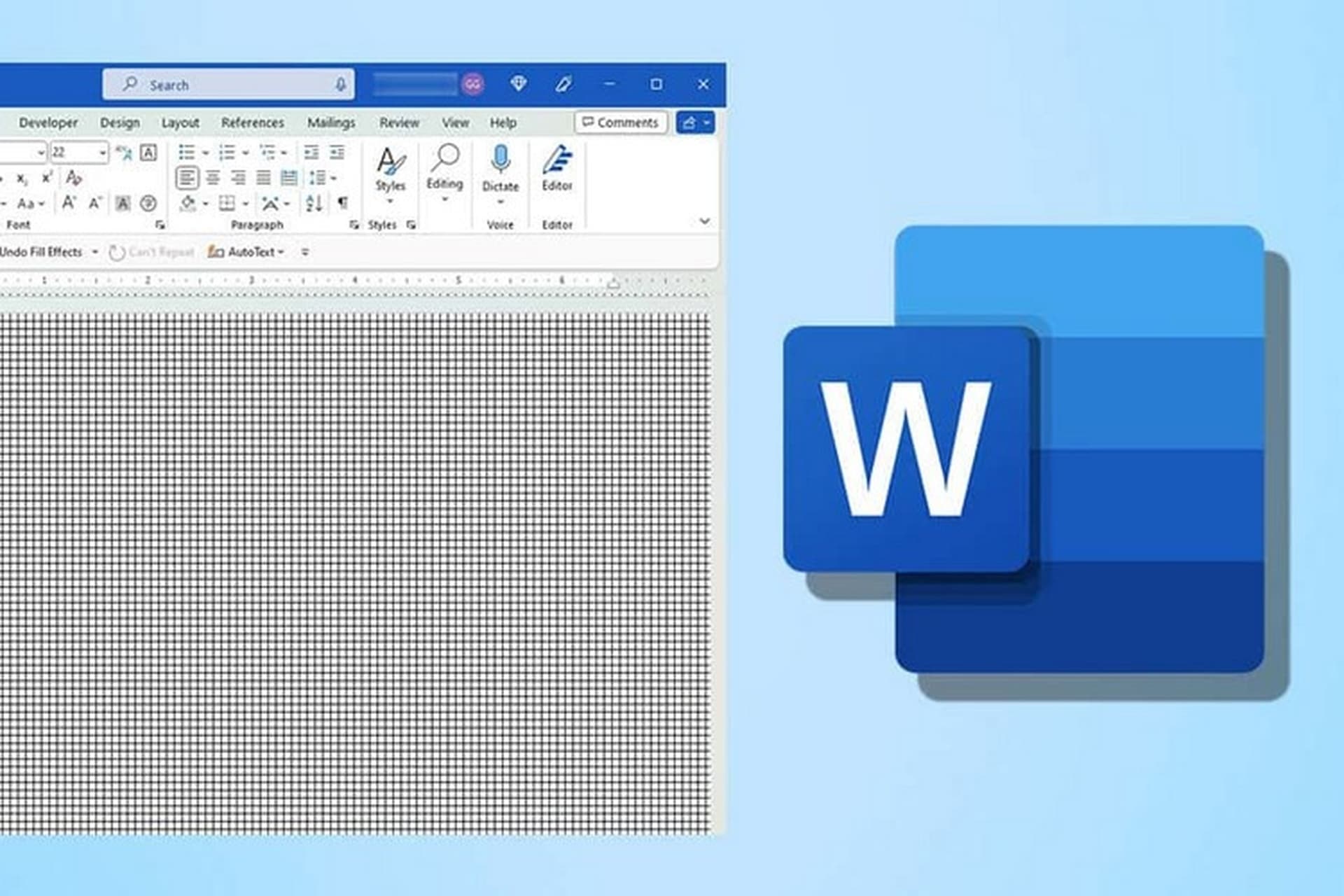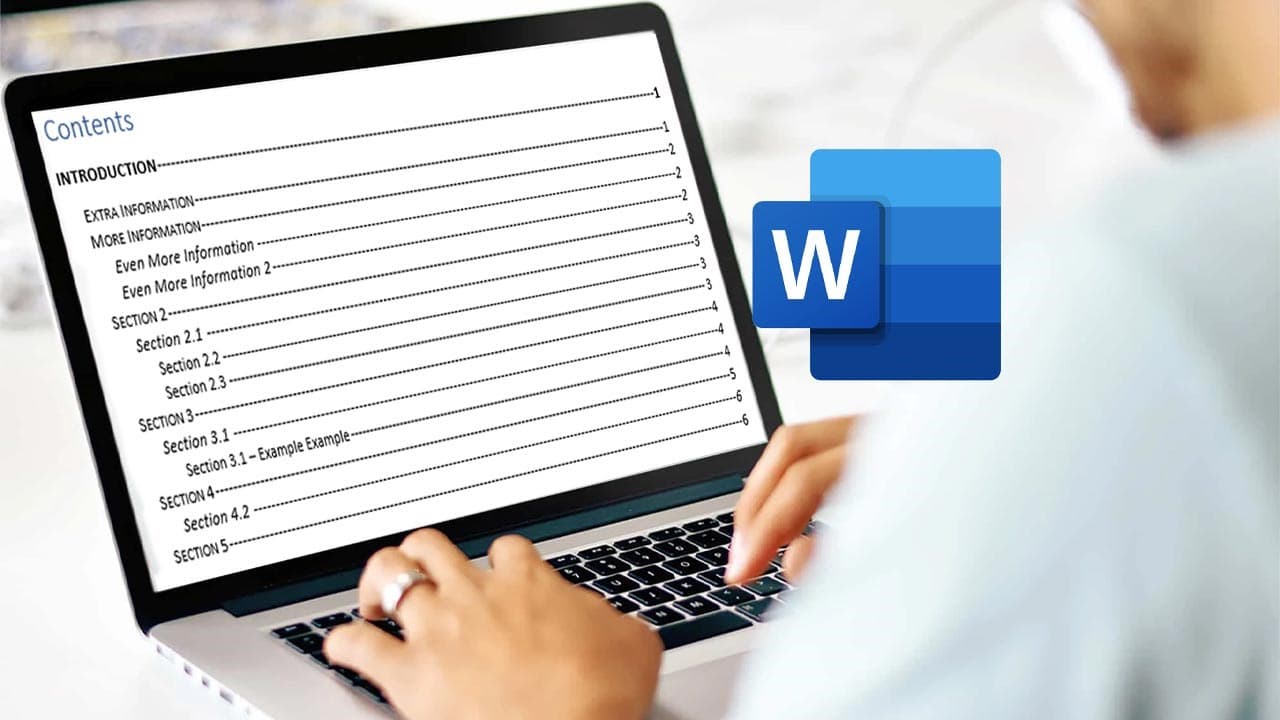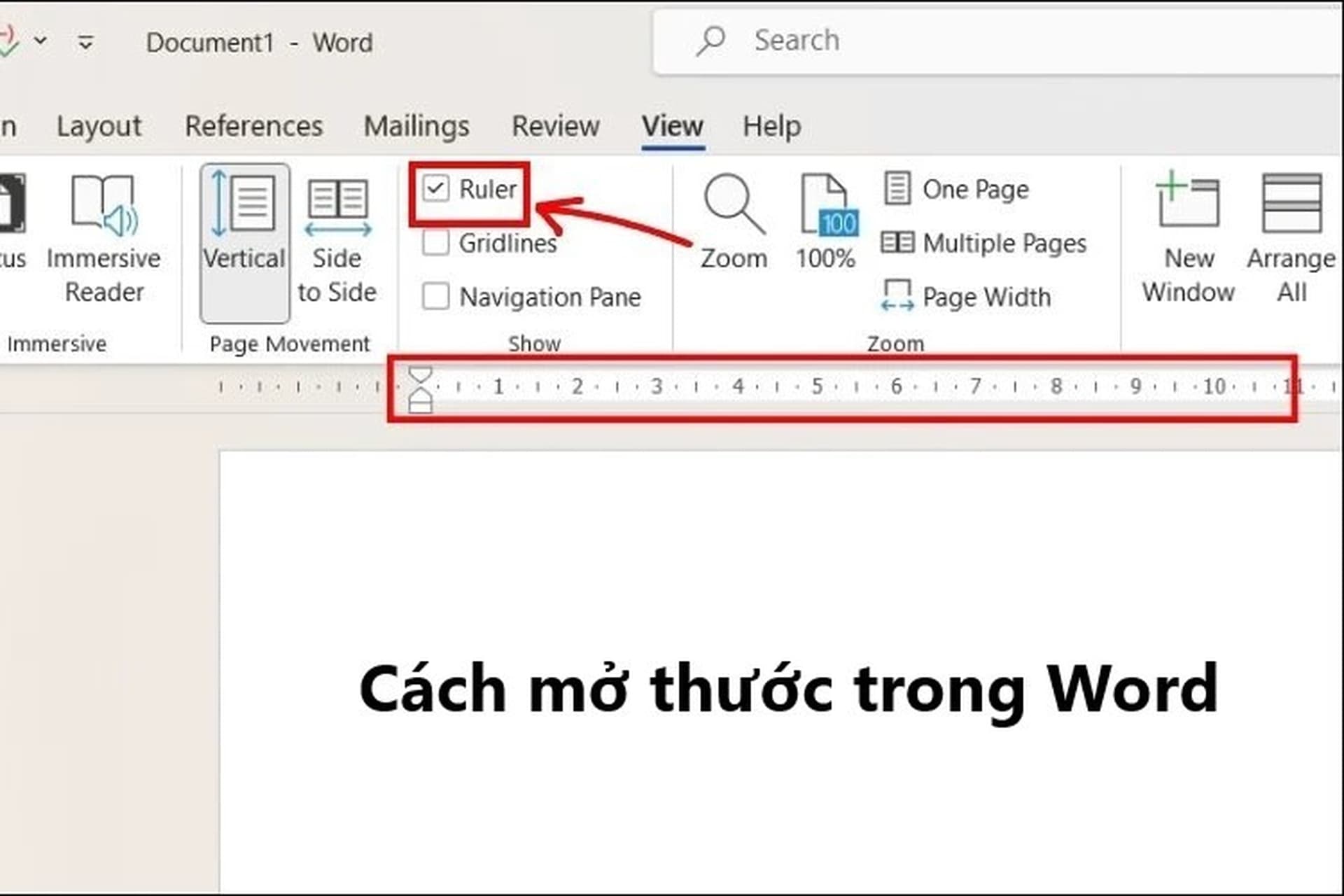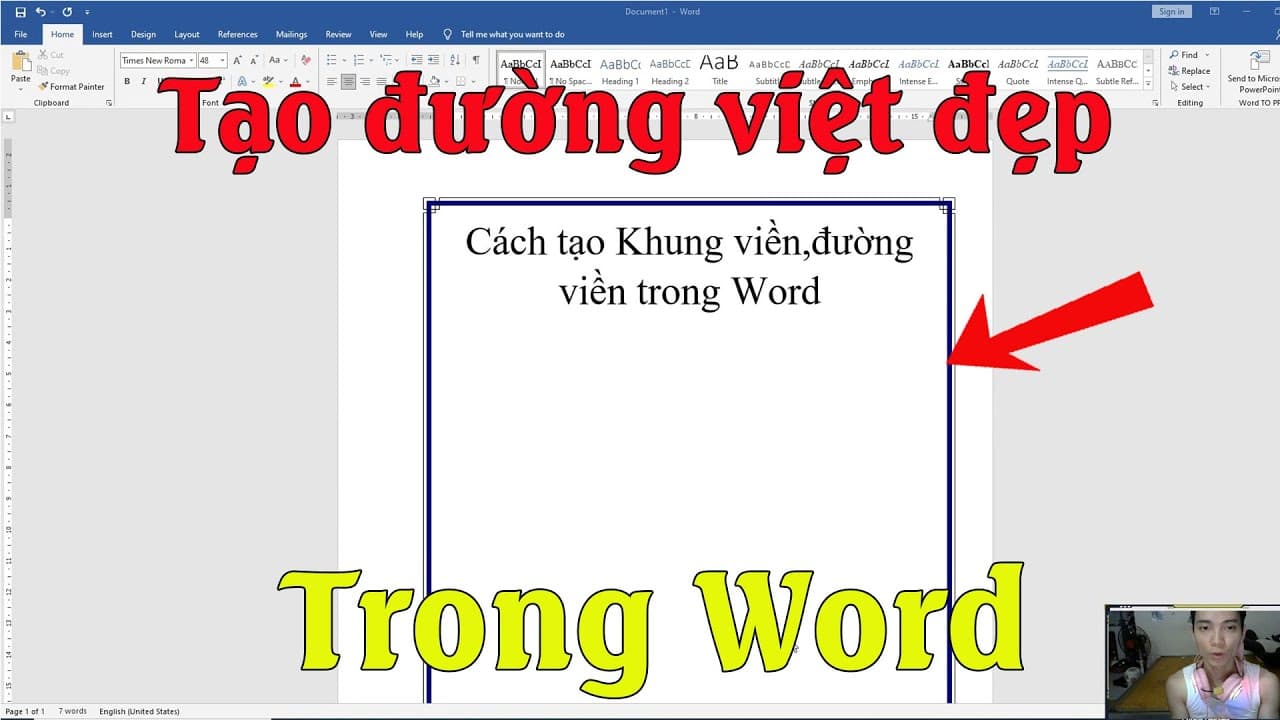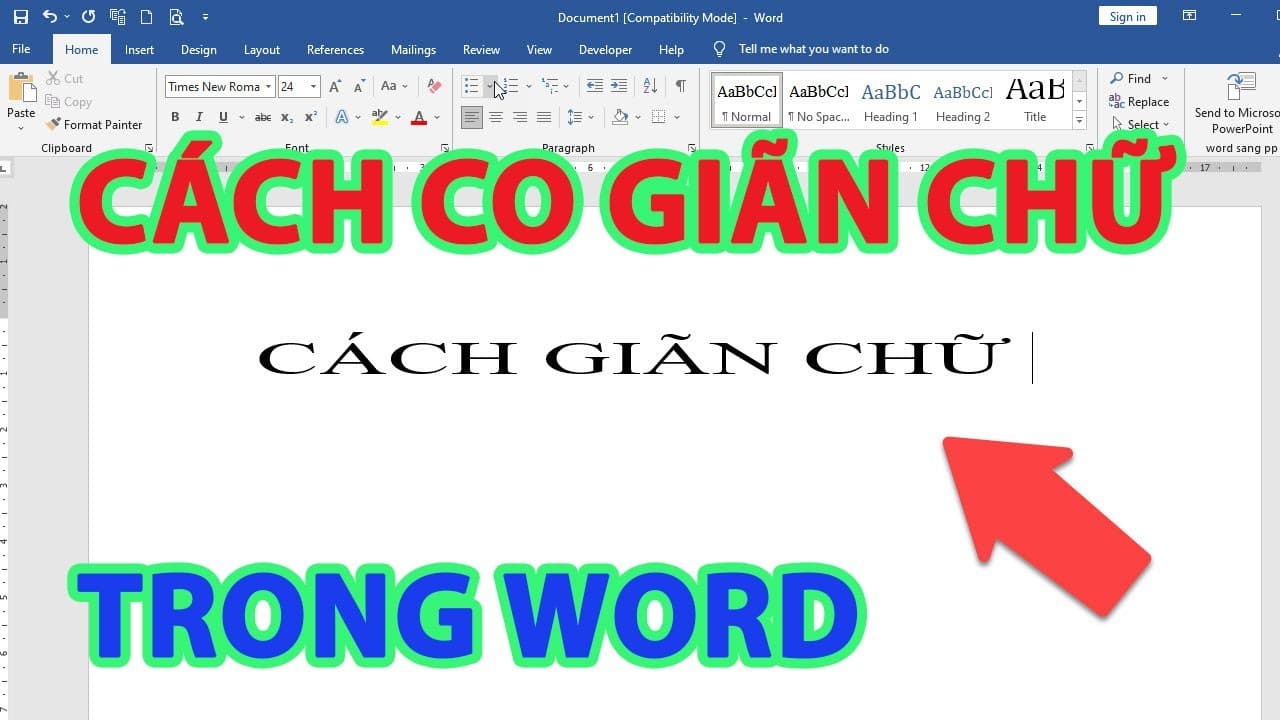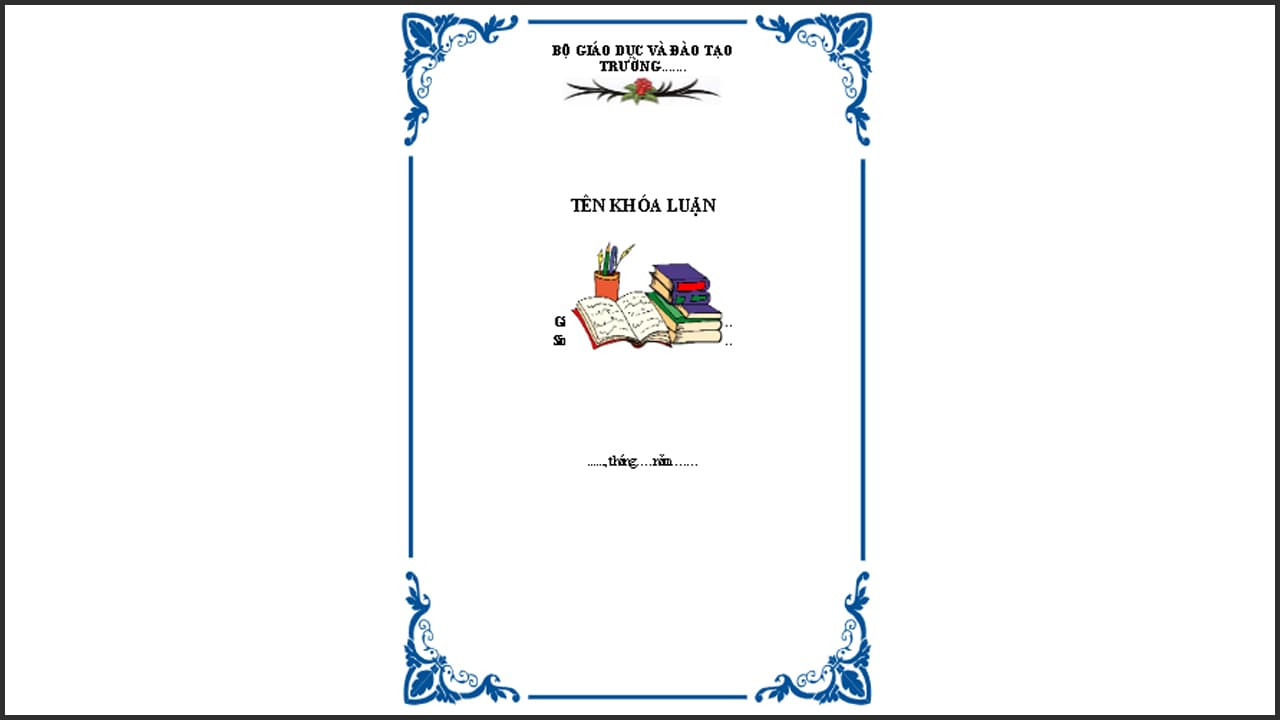Comment trong Word là tính năng hữu ích cho việc trao đổi ý kiến trong quá trình soạn thảo tài liệu. Tuy nhiên, sau khi hoàn tất, bạn cần xóa Comment để có bản Word hoàn chỉnh. Bài viết này sẽ hướng dẫn bạn cách tắt Comment trong Word nhanh nhất.
Tính năng Comment (nhận xét) trong Word là gì?
Comment (nhận xét) là một tính năng hữu ích trong Microsoft Word, giúp người dùng trao đổi và đóng góp ý kiến trong quá trình soạn thảo tài liệu, đặc biệt hữu ích khi làm việc nhóm. Nhờ tính năng này, người dùng có thể:
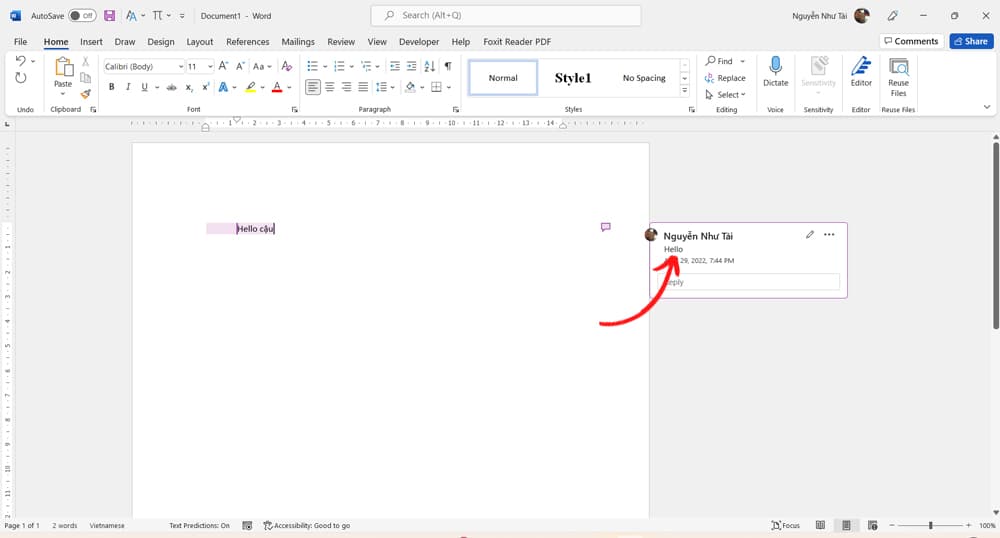
Tính năng Comment (nhận xét) trong Word là gì?
- Đánh dấu và ghi chú trực tiếp vào nội dung văn bản, giúp nêu bật những điểm cần chỉnh sửa, góp ý hoặc cần thảo luận.
- Gắn nhãn cho từng Comment, giúp phân biệt các ý kiến từ các nguồn khác nhau (ví dụ: biên tập viên, người duyệt bài, thành viên nhóm…).
- Trả lời trực tiếp cho từng Comment, tạo luồng thảo luận chi tiết và hiệu quả.
- Theo dõi trạng thái giải quyết của từng Comment, đảm bảo mọi ý kiến đều được xem xét và xử lý đầy đủ.
Tại sao cần tắt Comment trong Word?
Comment mang lại nhiều lợi ích cho việc cộng tác và hoàn thiện tài liệu. Tuy nhiên sau khi hoàn thiện tài liệu, việc xóa comment là điều cần thiết.
Tạo tài liệu chuyên nghiệp
Comment có thể làm cho tài liệu trông lộn xộn và rối mắt, gây mất tập trung cho người đọc. Xóa Comment giúp bản Word trở nên gọn gàng, thẩm mỹ và thể hiện sự chuyên nghiệp trong công việc.
Bảo vệ thông tin nhạy cảm
Một số Comment có thể chứa thông tin cá nhân, bí mật kinh doanh hoặc nội dung nhạy cảm khác. Tắt Comment trong Word giúp bảo mật thông tin, tránh bị lộ lọt hoặc truy cập trái phép.
Quản lý tài liệu dễ dàng
Xóa Comment không cần thiết giúp tối ưu hóa dung lượng, tăng tốc độ xử lý và dễ dàng theo dõi các thay đổi trong tài liệu.
Cách tắt comment trong Word nhanh nhất
Cách tắt comment trong Word trực tiếp
Áp dụng cho: Tài liệu Word có ít Comment
Ưu điểm: Thực hiện nhanh, đơn giản
Thực hiện:
Bước 1: Mở tài liệu Word chứa Comment cần xóa.
Bước 2: Di chuyển chuột đến Comment cần xóa. Nhấp chuột phải vào Comment và chọn Delete Comment.
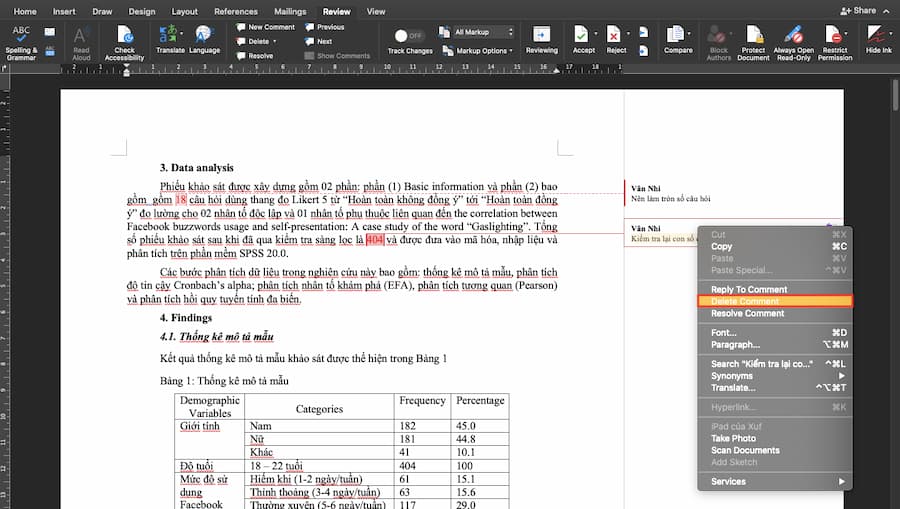
Bước 3: Lặp lại thao tác 2 và 3 cho các Comment khác.
Xóa Comment ẩn trong Word
Thực hiện:
Bước 1: Mở tài liệu Word chứa Comment ẩn.
Bước 2: Chuyển đến tab Review trên thanh công cụ.
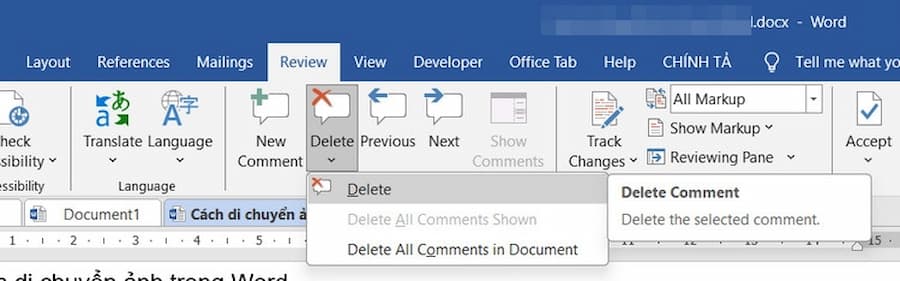
Bước 3: Nhấp vào nút Show Comments trong nhóm Comments để hiển thị Comment ẩn.
Bước 4: Thực hiện một trong hai cách sau:
- Cách 1: Nhấp chuột phải vào Comment ẩn muốn xóa và chọn Delete Comment.
- Cách 2: Chọn Comment ẩn muốn xóa, sau đó nhấn phím Delete hoặc Backspace.
Cách tắt comment trong Word bằng tab Review
Áp dụng cho: Mọi phiên bản Word
Ưu điểm: Dễ dàng, trực quan
Thực hiện:
Bước 1: Mở tài liệu Word chứa Comment cần xóa.
Bước 2: Chuyển đến tab Review trên thanh công cụ.
Bước 3: Các bạn sẽ thấy biểu tượng Accept và Reject. Nhấn chuột vào tab Reject và xóa lần lượt comment.
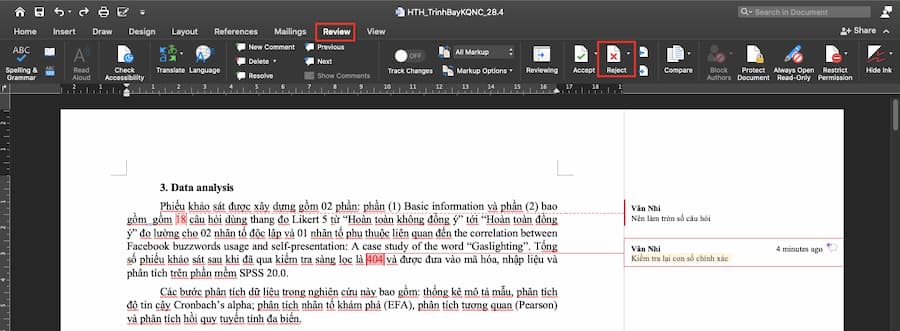
Xóa nhanh comment toàn bộ trong Word
Bạn đang cần dọn dẹp comment trong tệp Word dài? Thay vì mất thời gian xóa từng cái một, hãy áp dụng cách tắt comment trong Word với vài thao tác đơn giản sau:
Bước 1: Nhấp vào tab Review trên thanh công cụ Word.
Bước 2: Trong nhóm Comments, click vào biểu tượng Delete Comment. Chọn Delete All Comments in Document từ menu thả xuống.
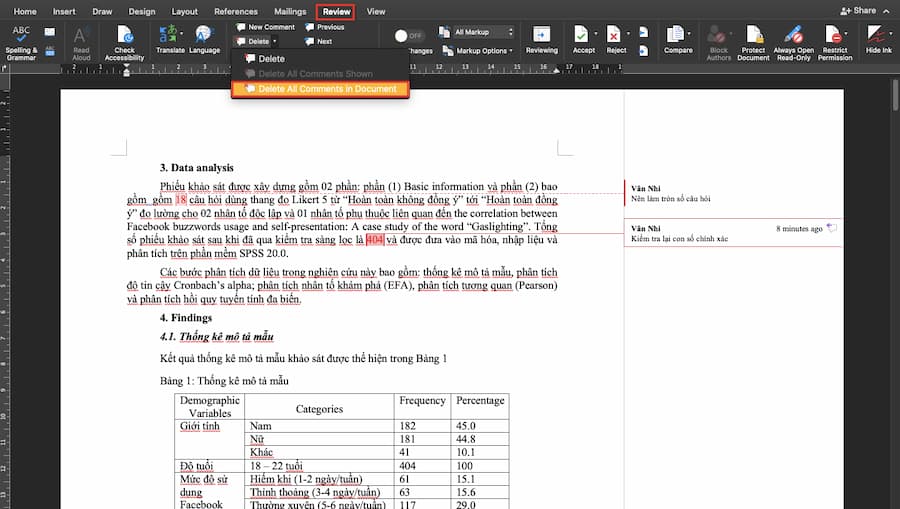
Lưu ý khi tắt comment trong Word
Tắt comment trong Word là thao tác hữu ích để dọn dẹp tài liệu, tuy nhiên, bạn cần lưu ý một số điều sau để đảm bảo an toàn và hiệu quả:
Kiểm tra kỹ tài liệu trước khi xóa
Việc xóa comment là không thể hoàn nguyên. Hãy đảm bảo bạn đã đọc kỹ và hiểu rõ nội dung comment trước khi thực hiện thao tác.
Sử dụng tính năng Delete All Comments in Document (Xóa tất cả comment trong tài liệu) cần hết sức cẩn thận, vì nó sẽ xóa tất cả comment trong file.
Sao lưu dữ liệu
Trước khi xóa bất kỳ comment nào, hãy sao lưu tài liệu của bạn để đề phòng trường hợp vô tình xóa mất comment quan trọng.
Bạn có thể sao lưu bằng cách sử dụng phím tắt Ctrl + S (hoặc Command + S trên Mac), nhấn vào biểu tượng lưu hoặc sử dụng tính năng Save As (Lưu khác tên).
Lưu comment có giá trị
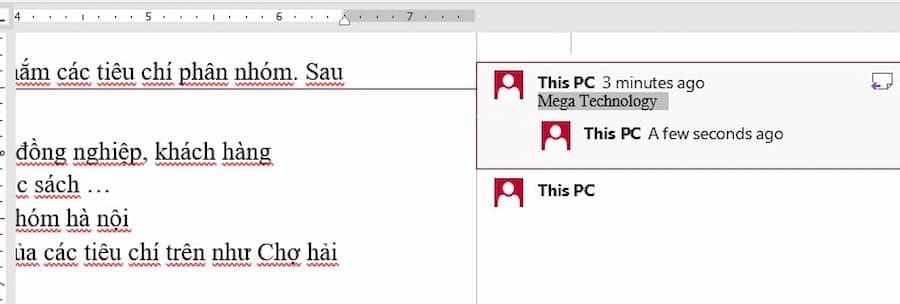
Lưu ý khi tắt comment trong Word
Nếu bạn muốn lưu giữ một số comment để tham khảo sau này, hãy sao chép nội dung của comment và dán vào một nơi khác trong tài liệu hoặc lưu vào một tập tin riêng.
Tránh xóa comment bằng cách cắt/dán hoặc phím tắt
Thay vì cắt/dán hoặc sử dụng phím tắt Backspace hoặc Delete để xóa comment, hãy sử dụng các phương thức xóa comment chuyên dụng trong Word để đảm bảo an toàn và tránh lỗi định dạng.
Sử dụng Track Changes (Theo dõi thay đổi)
Nếu bạn muốn theo dõi lịch sử chỉnh sửa và comment trong tài liệu, hãy sử dụng tính năng Track Changes. Tính năng này sẽ ghi lại tất cả thay đổi, bao gồm cả việc thêm/xóa comment, giúp bạn dễ dàng quản lý và truy xuất thông tin.
Kết luận
Với 4 cách tắt comment trong Word được chia sẻ chi tiết trong bài viết này, bạn đã có thể dễ dàng xóa Comment một cách nhanh chóng và hiệu quả trên mọi phiên bản. Chúc các bạn thực hiện thành công!
Xem thêm: