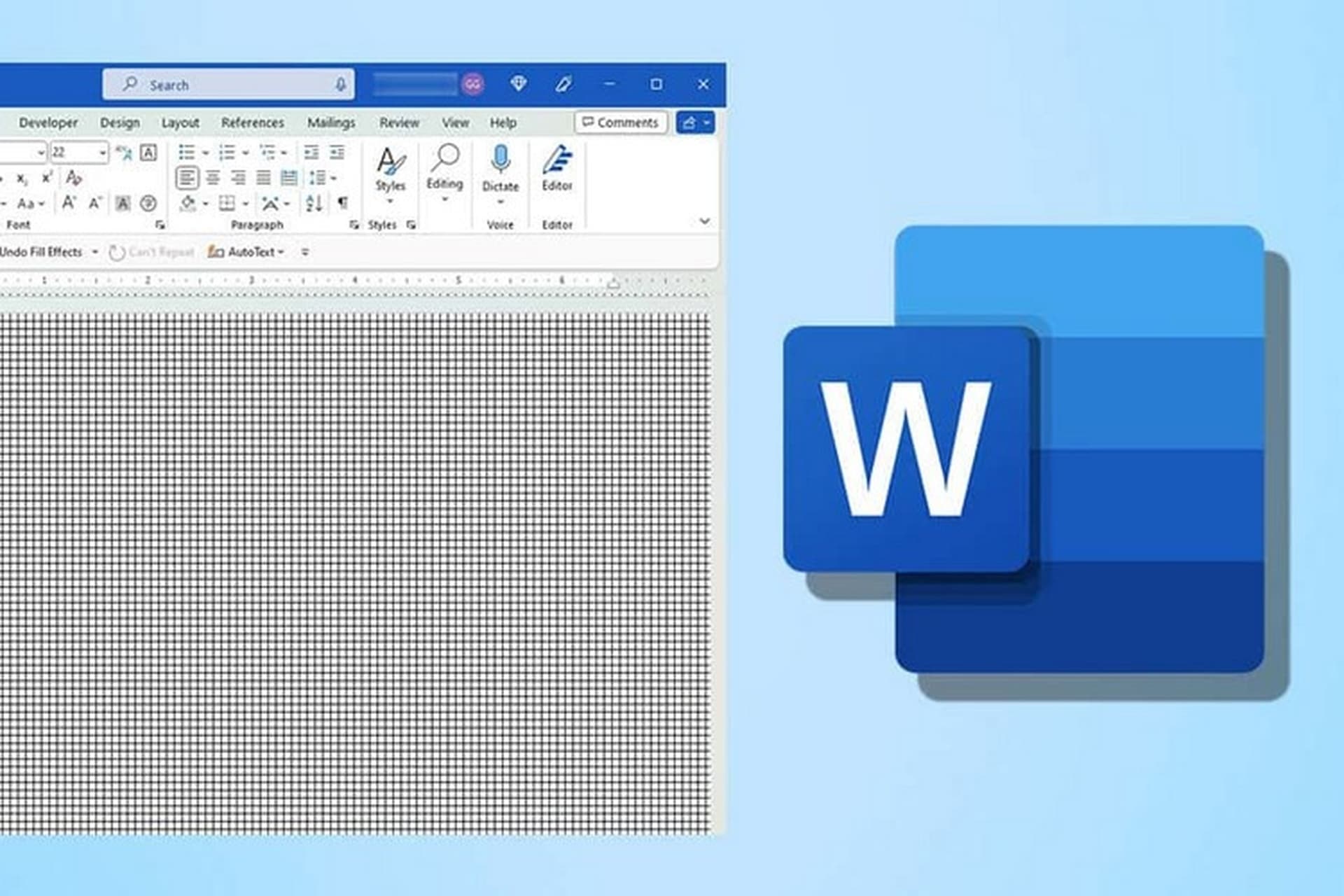Mail merge trong Word là tính năng cực kỳ hữu ích giúp bạn có thể trộn và gửi thư cho nhiều người mà không cần thực hiện theo cách thủ công. Với tính năng này, bạn sẽ có thể làm việc một cách đơn giản và chuyên nghiệp hơn rất nhiều. Chi tiết những thông tin về Mail merge sẽ có ngay trong bài viết dưới đây để bạn có thể tham khảo ngay.
Mail merge trong Word là gì?
Mail merge trong Word hay còn gọi là trộn thư, là một tính năng giúp bạn tự động tạo nhiều bản sao của một tài liệu Word với nội dung được cá nhân hóa cho từng người nhận. Tính năng này sử dụng dữ liệu từ một nguồn dữ liệu, chẳng hạn như bảng tính Excel hoặc danh sách liên hệ Outlook, để điền vào các trường trong tài liệu Word.
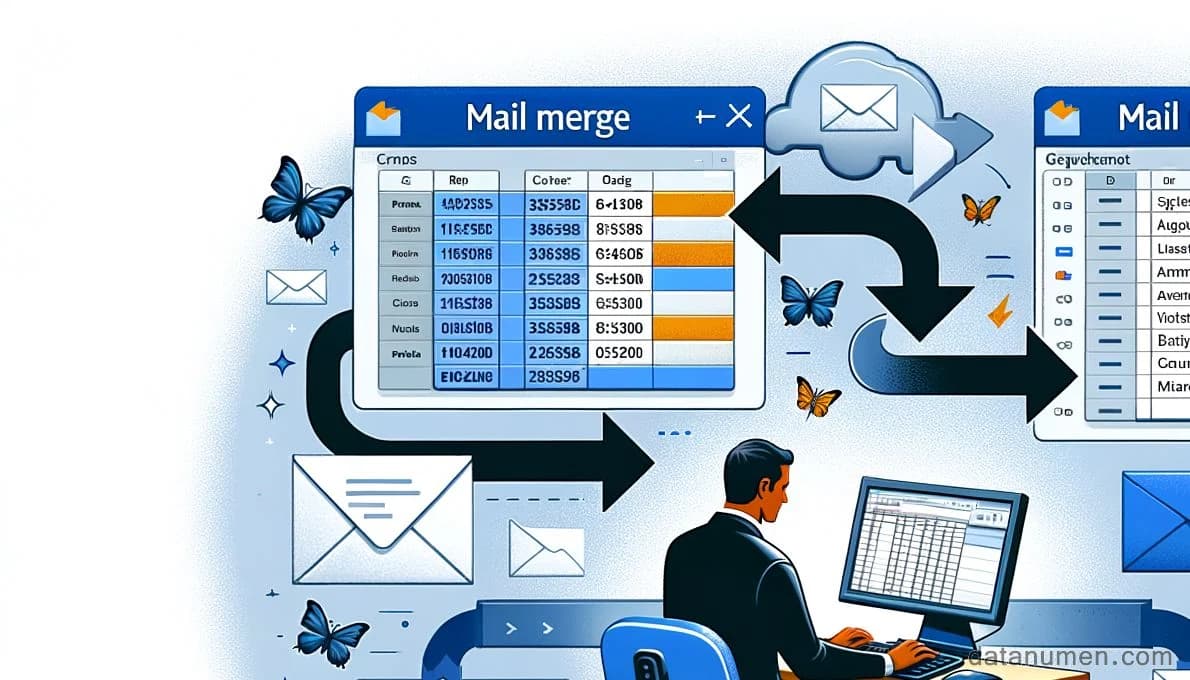
Mail merge trong Word là gì?
Lợi ích khi sử dụng Mail merge trong Word
Tính năng Mail merge trong Word mang đến cho người dùng rất nhiều lợi ích ấn tượng, cụ thể là:
- Tiết kiệm thời gian và công sức: Thay vì phải tạo từng tài liệu riêng lẻ cho từng người nhận thì bạn chỉ cần tạo một mẫu duy nhất và Mail merge sẽ tự động điền thông tin cho bạn.
- Tăng tính cá nhân hóa: Mail merge cho phép bạn thêm các trường cá nhân hóa vào tài liệu của mình như tên, địa chỉ và lời chào. Ưu điểm này giúp bạn tạo ra các tài liệu có liên quan và hấp dẫn hơn đối với từng người nhận.
- Giảm thiểu lỗi: Mail merge giúp giảm thiểu lỗi do gõ sai chính tả hoặc nhập sai thông tin.
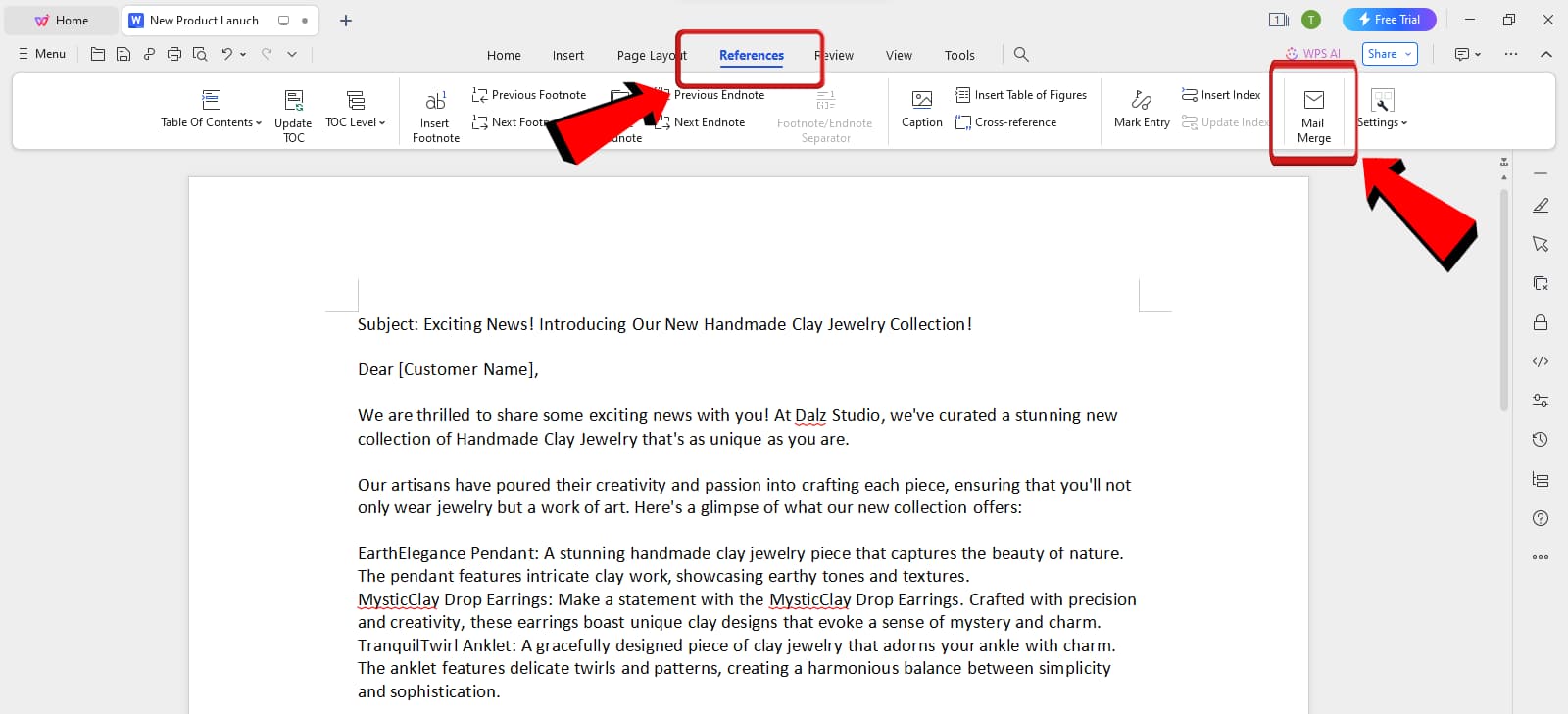
Lợi ích khi sử dụng Mail merge trong Word
Hướng dẫn cách sử dụng Mail merge trong Word
Dưới đây sẽ là hướng dẫn chi tiết cho những cách sử dụng Mail merge trong Word mà bạn có thể tham khảo và áp dụng ngay.
Trộn thư bằng cách tạo mới trong Word
Bạn hãy thực hiện theo hướng dẫn dưới đây để trộn thư bằng cách tạo mới trong Word.
Bước 1: Mở Word và chọn tab Mailings trên thanh công cụ. Sau đó bạn hãy nhấn vào Start Mail merge và chọn Step-by-Step Mail merge Wizard.
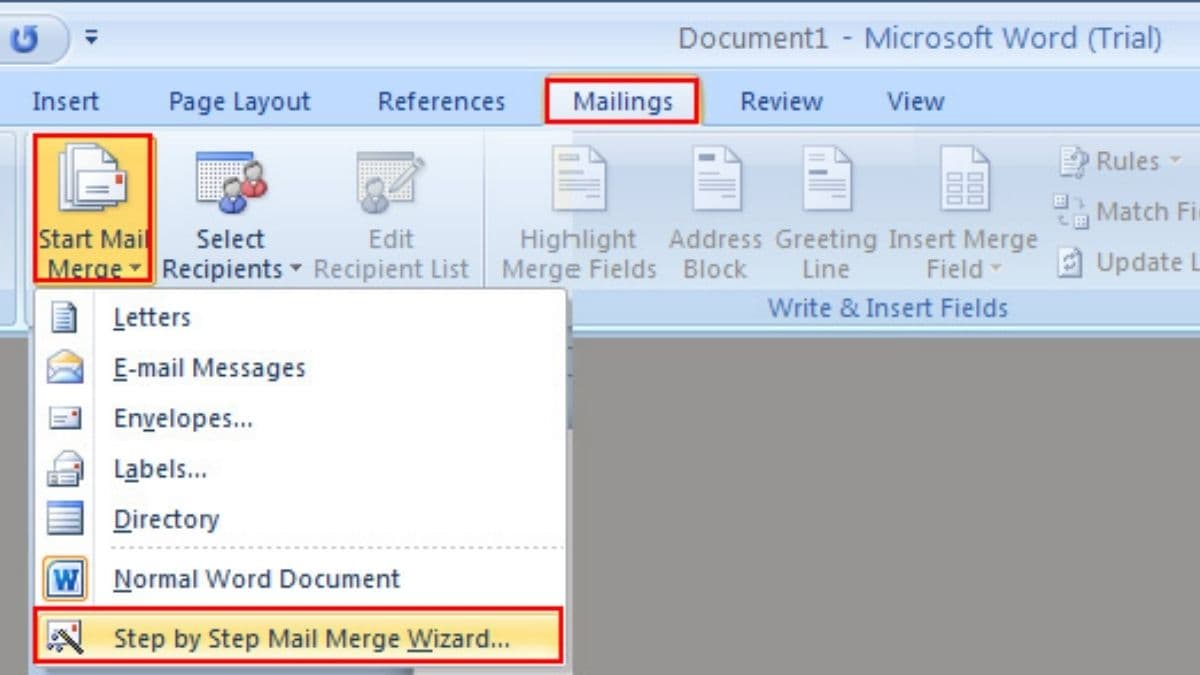
Trộn thư bằng cách tạo mới trong Word
Bước 2: Trong cửa sổ Mail merge bạn hãy thực hiện theo các yêu cầu sau:
- Chọn Letters rồi nhấn vào Next: Starting document.
- Chọn Use the current document nếu bạn đã tạo mẫu thư hoặc Start with a new document nếu bạn muốn tạo mới rồi nhấn vào Next: Select Recipients
- Chọn Type a new list trong hộp thoại Select Recipients rồi nhấn Next: Write your letter
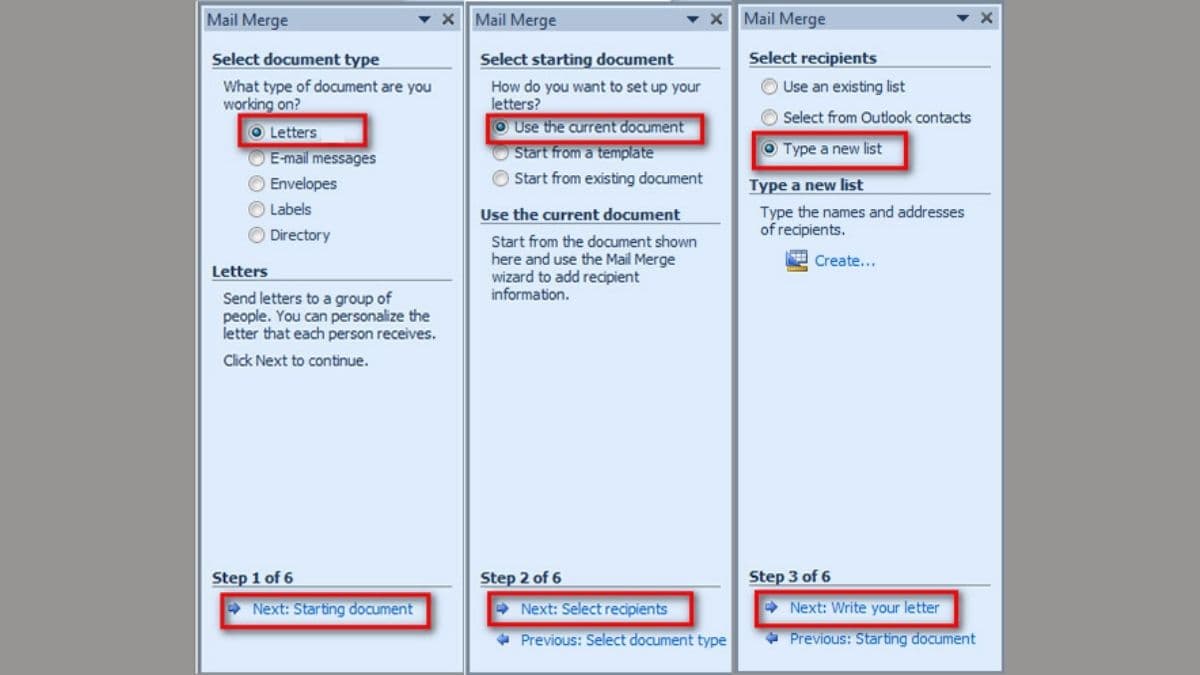
rong cửa sổ Mail merge bạn hãy thực hiện theo các yêu cầu
Bước 3: Để Mail merge trong Word (trộn thư) bạn hãy chọn Customize Columns ở cửa sổ New Address list
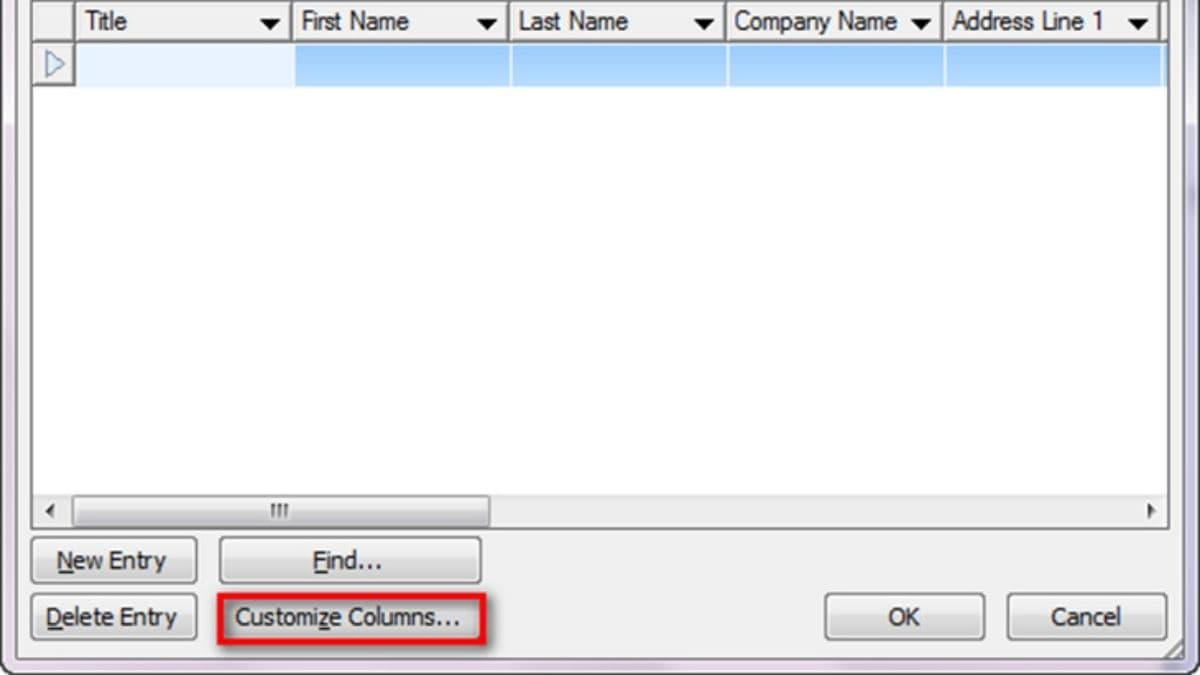
Chọn Customize Columns ở cửa sổ New Address list
Bước 4: Trong hộp thoại Address List, nhập tên cho từng cột trong danh sách của bạn. Sử dụng các tính năng Add, Delete, Rename để thêm, xóa hoặc đặt tên lại cho từng trường cụ thể.
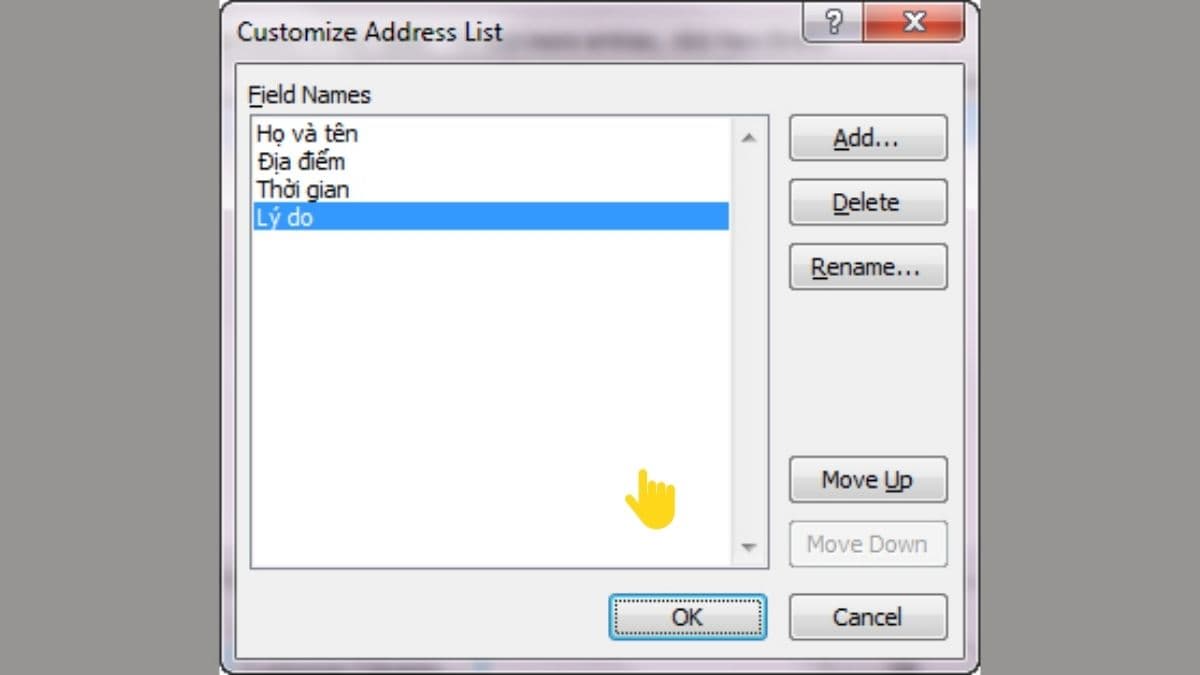
Trong hộp thoại Address List, nhập tên cho từng cột trong danh sách
Bước 5: Đặt tên cho tập tin này và nhấn Save
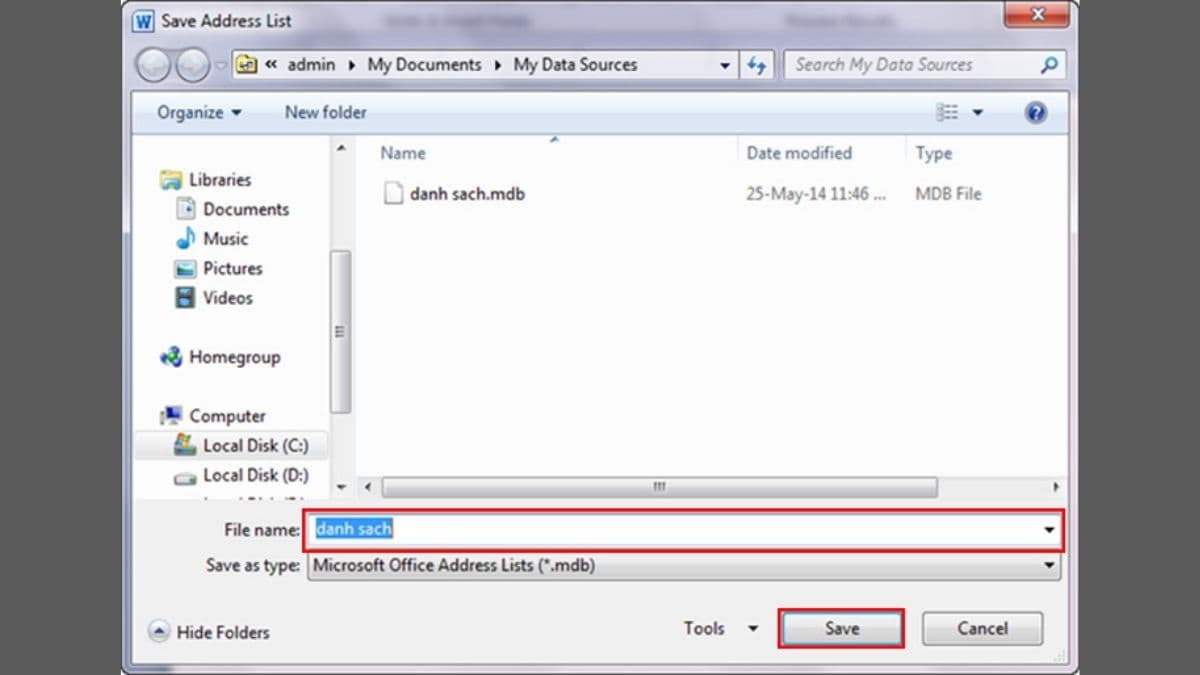
Đặt tên cho tập tin này và nhấn Save
Bước 6: Tiếp theo, trong cửa sổ ‘Mail merge Recipients’, bạn có thể sửa đổi các tính năng sau để trộn thư trong Word
- ‘Sort’: Sắp xếp lại dữ liệu
- ‘Filter’: Lọc ra danh sách cần thiết
- ‘Find duplicates’: Tìm các bản sao và xóa bỏ
- ‘Validate address’: Xác nhận địa chỉ cụ thể
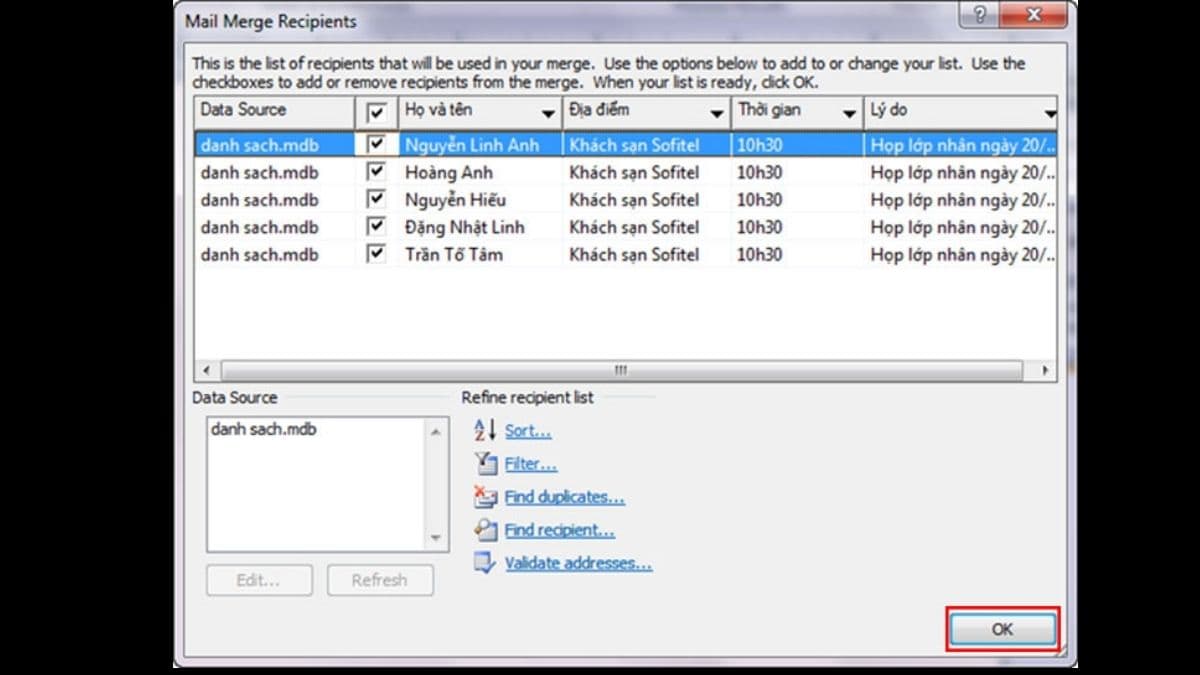
Bước 7: Trở lại cửa sổ Mail merge và thực hiện theo yêu cầu sau:
Chọn Use an existing list rồi nhấn Next: Write your letter.
Chọn More items.
Bảng Insert Merge Field sẽ xuất hiện và bạn hãy chọn ‘Database Fields’.
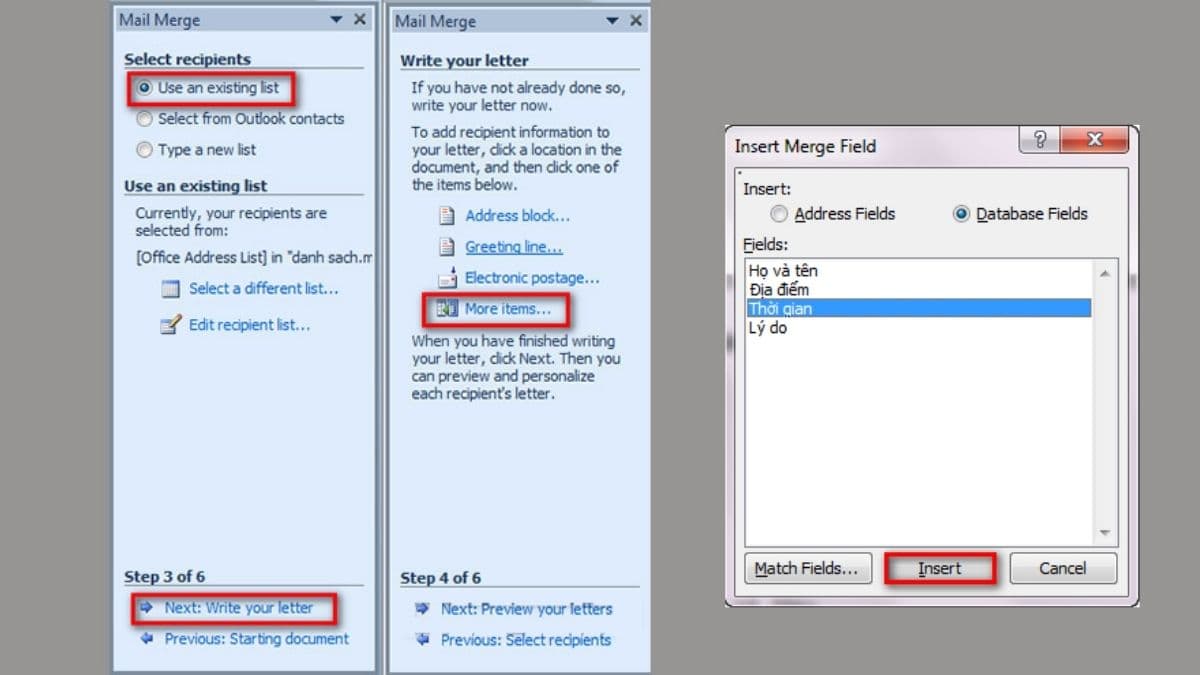
Trở lại cửa sổ Mail merge và thực hiện theo yêu cầu
Chọn các trường đã tạo rồi chọn Insert ở vị trí mà bạn cần. Sau đó hãy nhấn Next: Preview your letters. Sau khi đã chèn xong thì bạn hãy nhấn ‘Next: Complete the merge’.
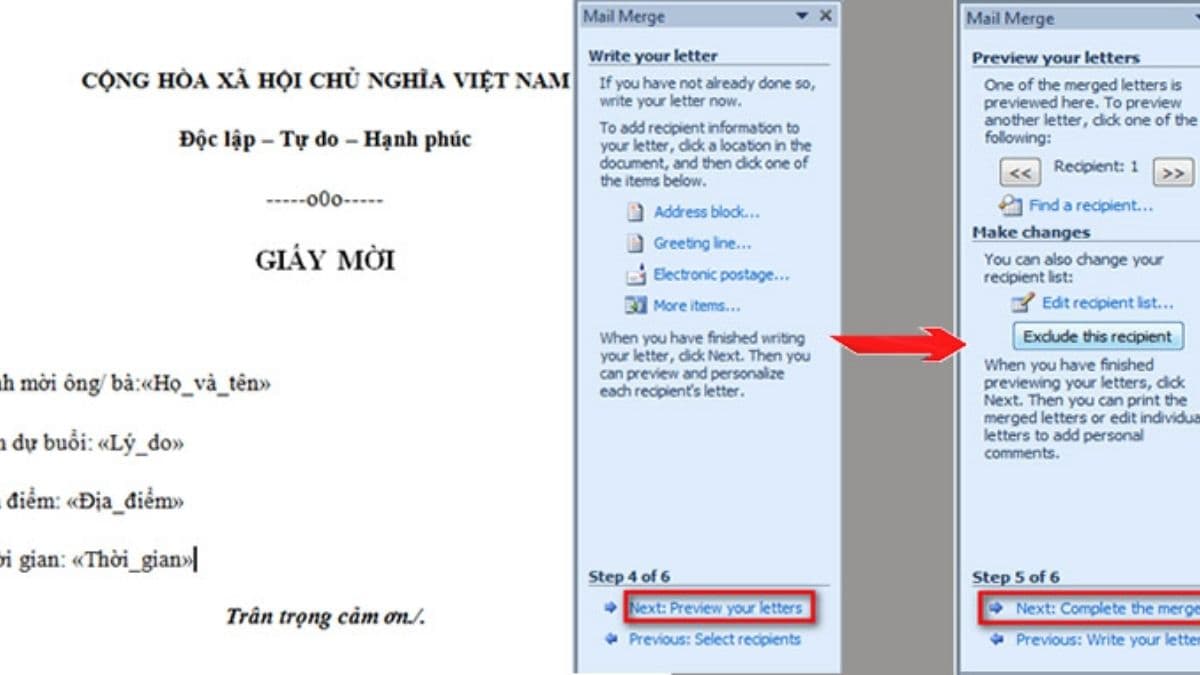
Sau khi đã chèn xong thì bạn hãy nhấn ‘Next: Complete the merge’
Bước 8: Quay trở lại thanh công cụ của Word rồi nhấn vào tab Mailings. Ở mục Finish & Merge bạn hãy chọn Edit Individual Documents. Khung Merge to New Document sẽ xuất hiện và bạn hãy chọn All và nhấn OK.
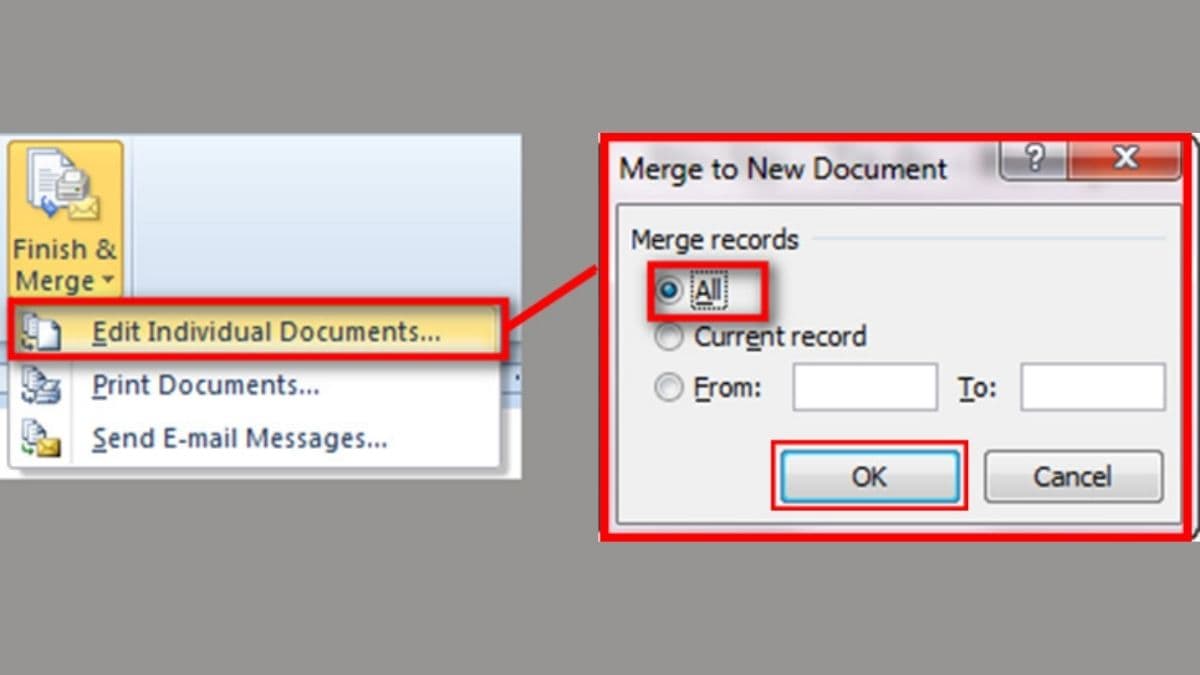
Quay trở lại thanh công cụ của Word rồi nhấn vào tab Mailings
Sử dụng file excel để trộn thư trong Word
Để sử dụng được tính năng Mail merge trong Word bằng dữ liệu từ file excel có sẵn thì bạn hãy thực hiện theo các bước cụ thể sau:
Bước 1: Thực hiện lại bước 1 của cách trộn thư bằng cách tạo mới trong Word được hướng dẫn ở phía trên. Tuy nhiên khi đến bước 2 khi chọn ‘Use an existing list thì bạn hãy nhấn vào Browse. Sau đó hãy chọn file excel mà bạn muốn sử dụng rồi nhấn Open
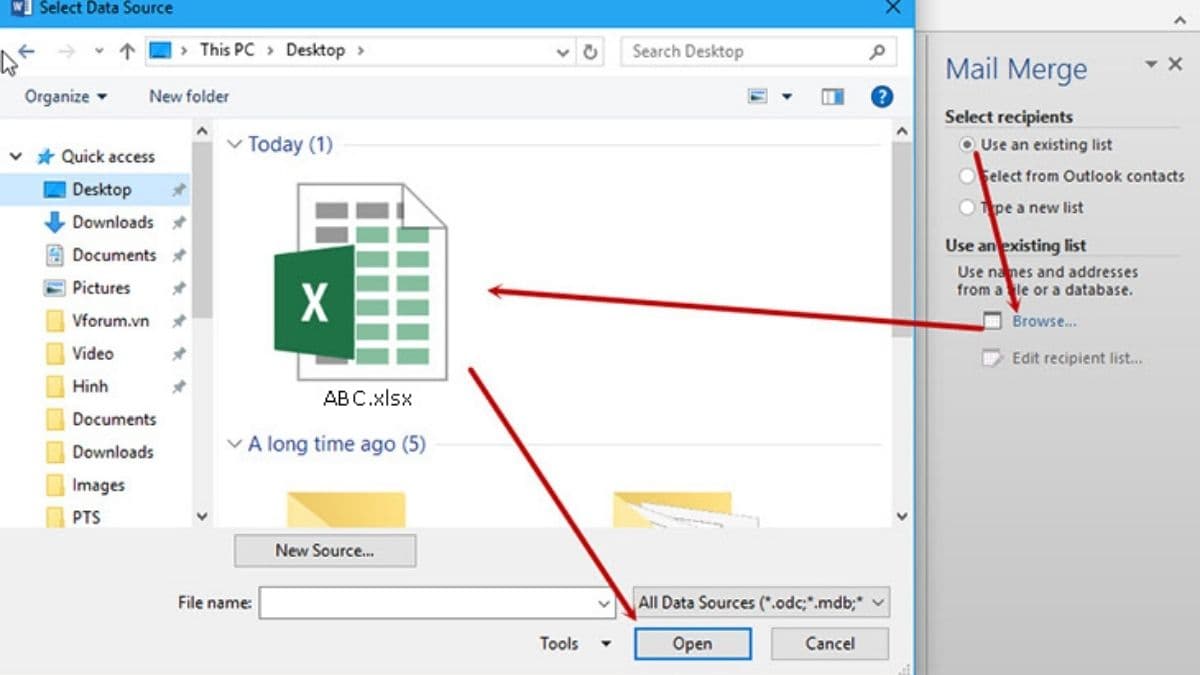
Sử dụng file excel để trộn thư trong Word
Bước 2: File excel sẽ chứa nhiều sheet, bạn hãy lựa chọn sheet thích hợp rồi nhấn OK
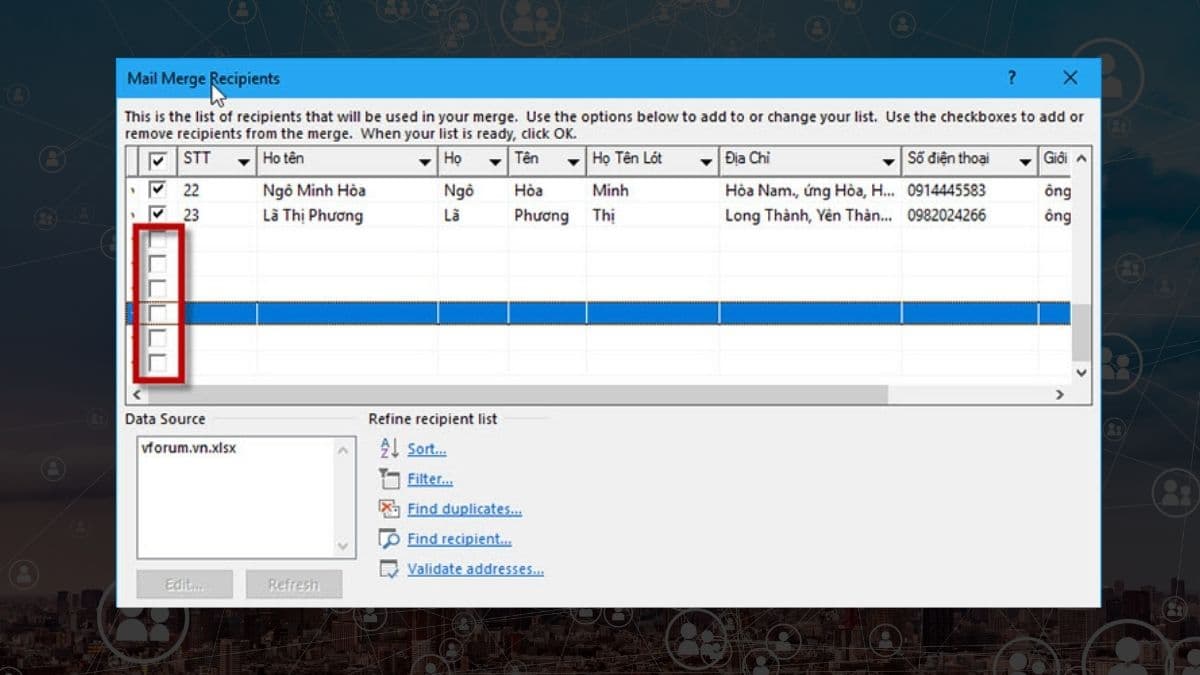
File excel sẽ chứa nhiều sheet, bạn hãy lựa chọn sheet thích hợp rồi nhấn OK
Bước 3: Để tránh tạo thư trống khi sử dụng Mail merge với Excel, hãy đảm bảo danh sách bắt đầu từ dòng đầu tiên và không có ô trống. Bỏ chọn các trường trống trong cửa sổ “Mail merge Recipients” nếu có.
Bạn hãy tiếp tục thực hiện các bước tiếp theo như hướng dẫn cách trộn thư bằng cách tạo mới được giới thiệu ở phía trên là có thể hoàn tất công việc này.
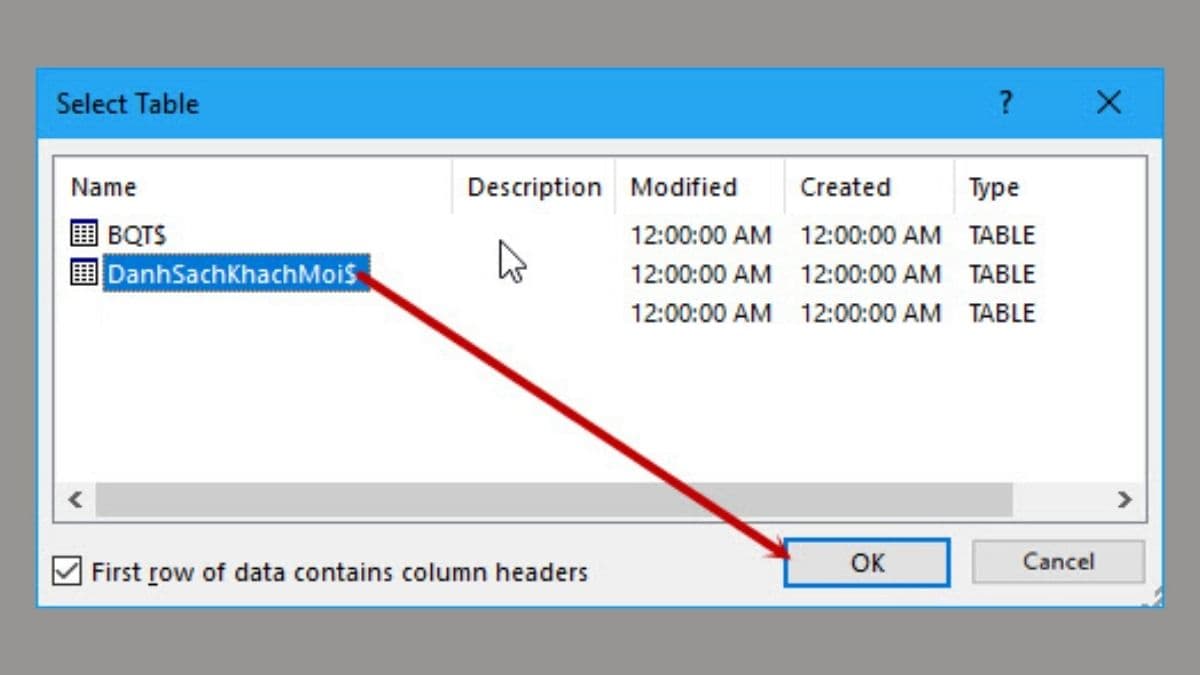
Mail merge trong word
Những thông tin cực kỳ hữu ích về tính năng Mail merge trong Word đã được giới thiệu chi tiết trong bài viết trên. Bạn hãy tham khảo và áp dụng ngay những cách làm phù hợp để tăng thêm sự chuyên nghiệp khi làm việc với phần mềm này nhé.