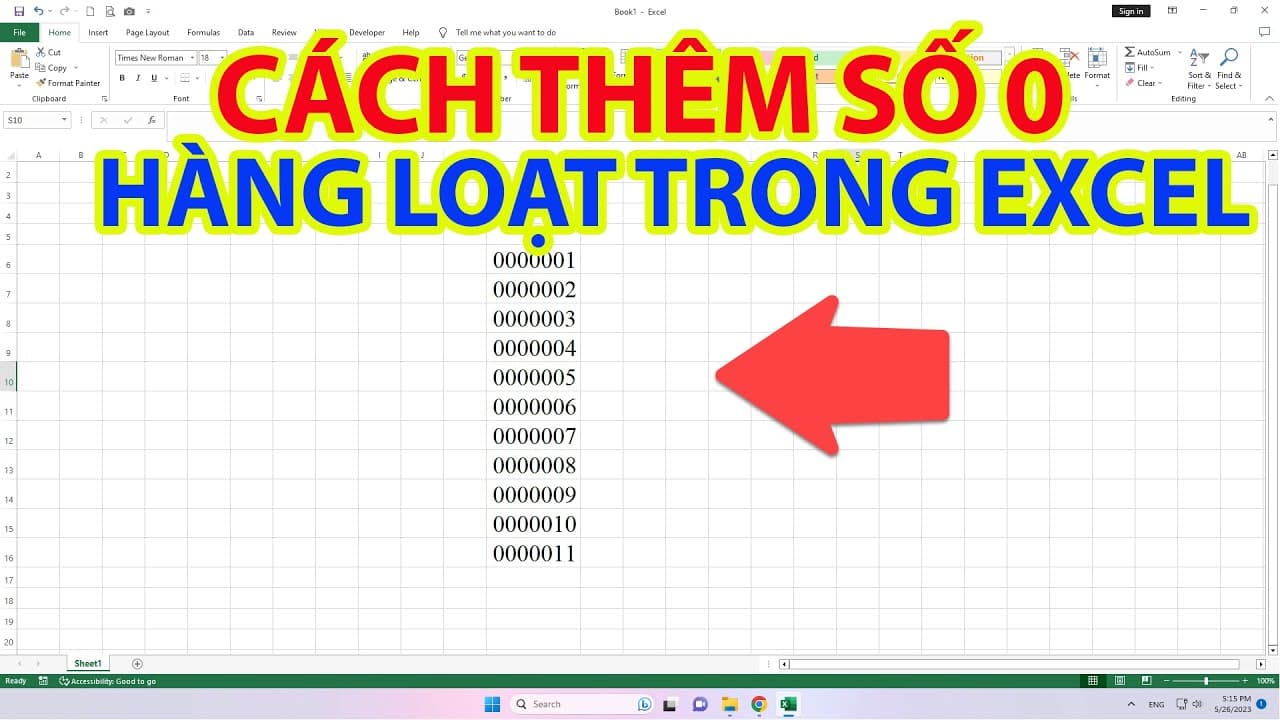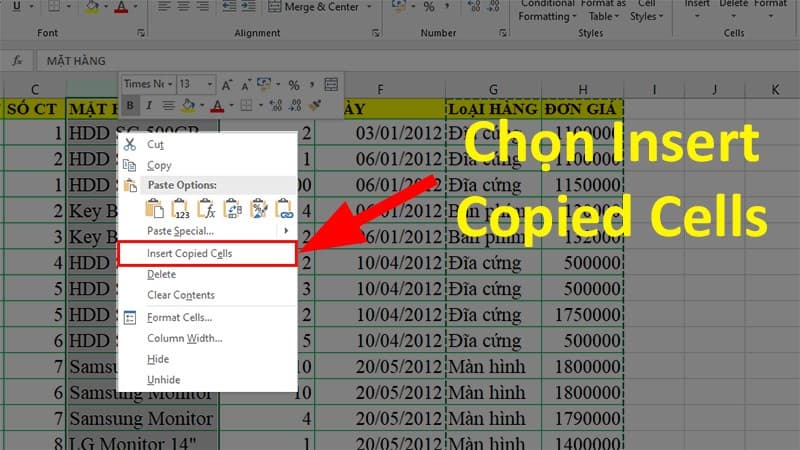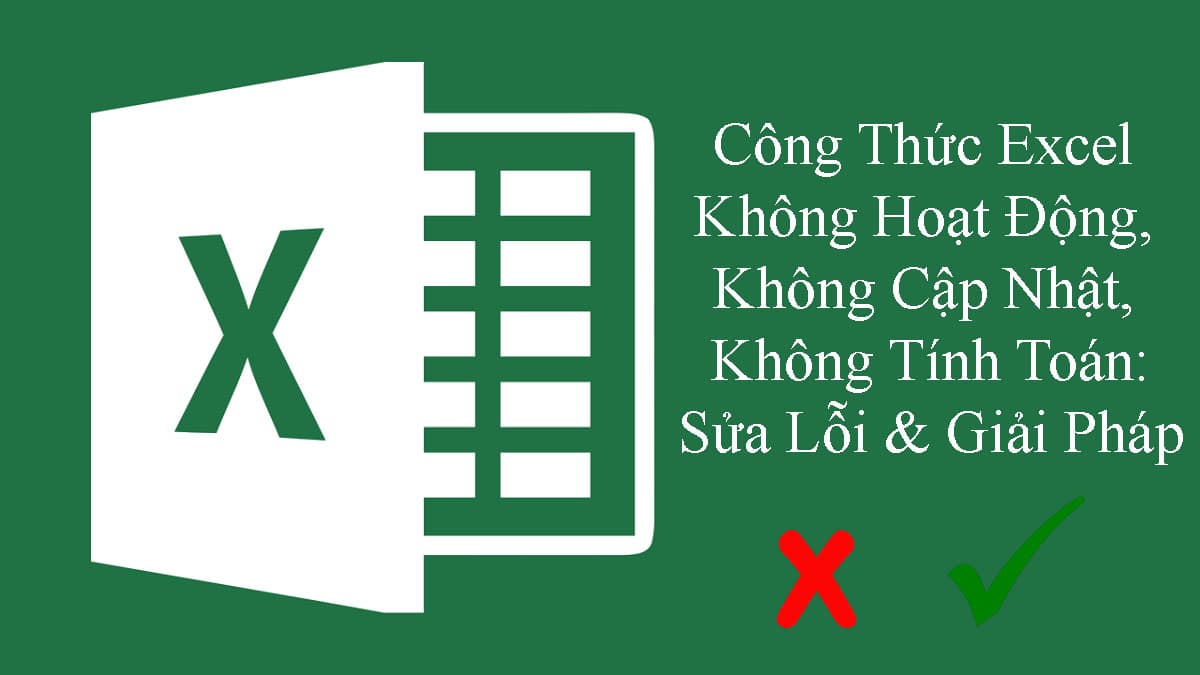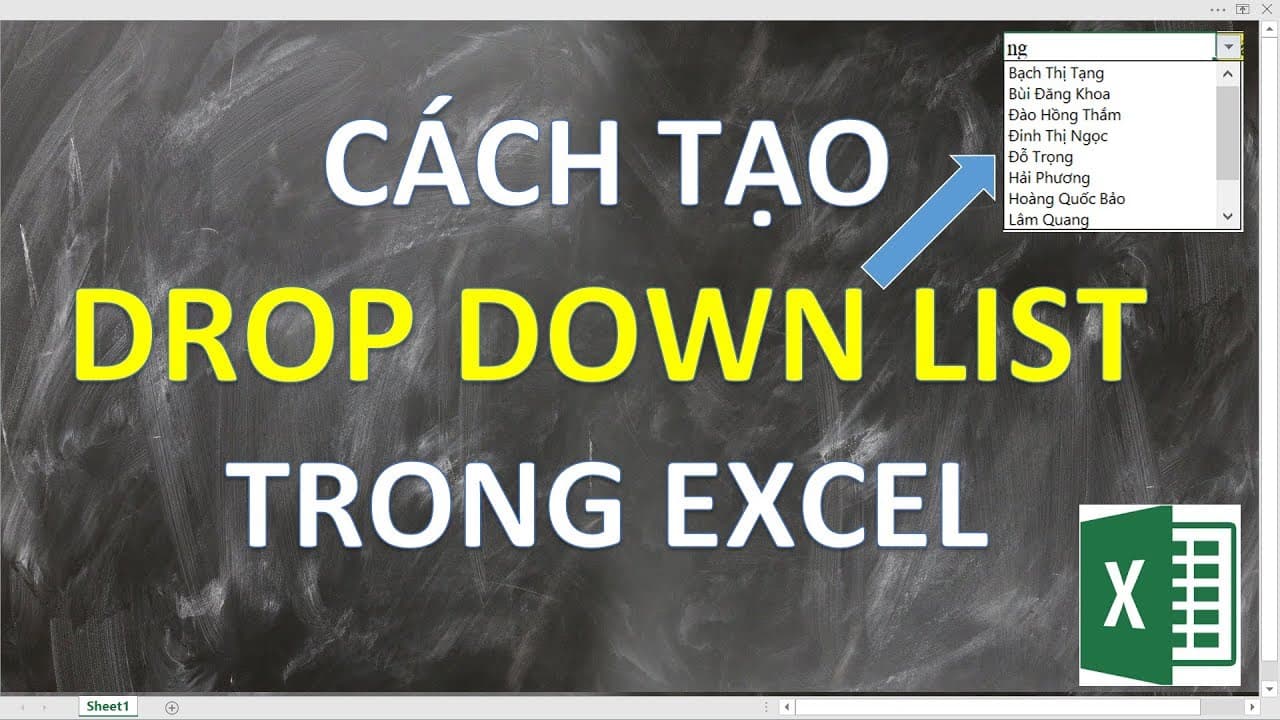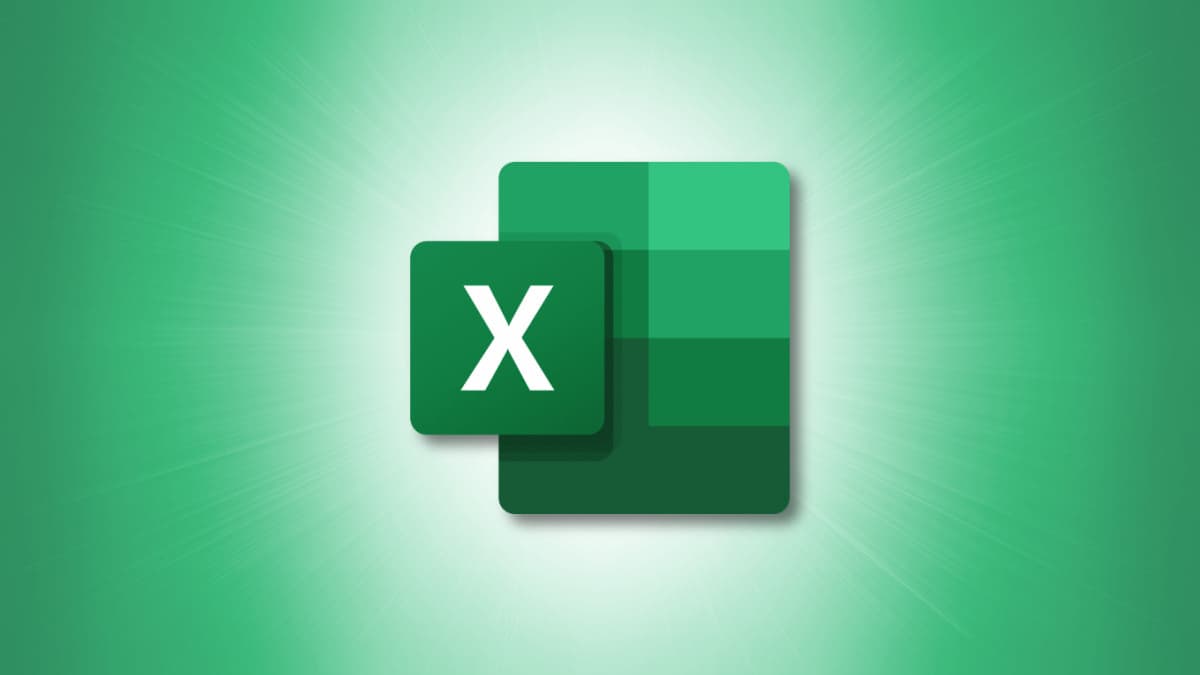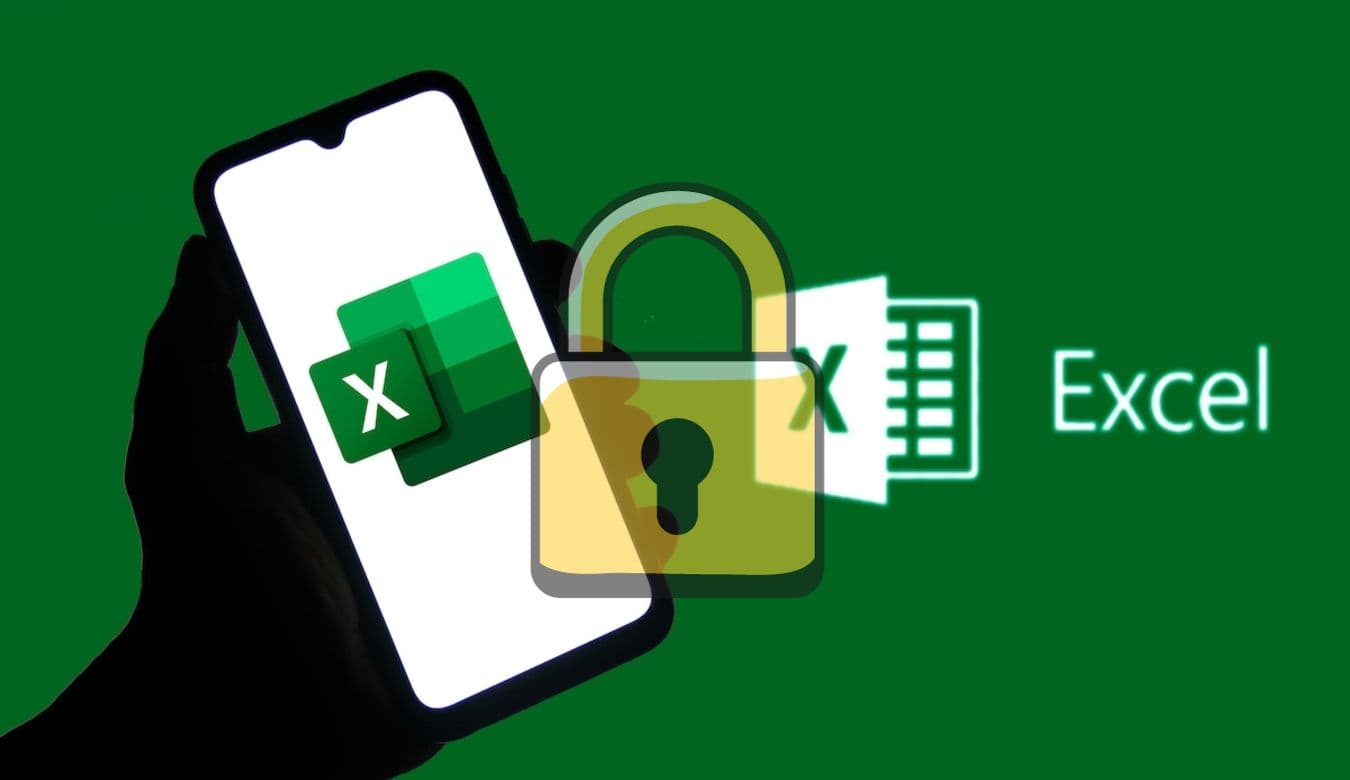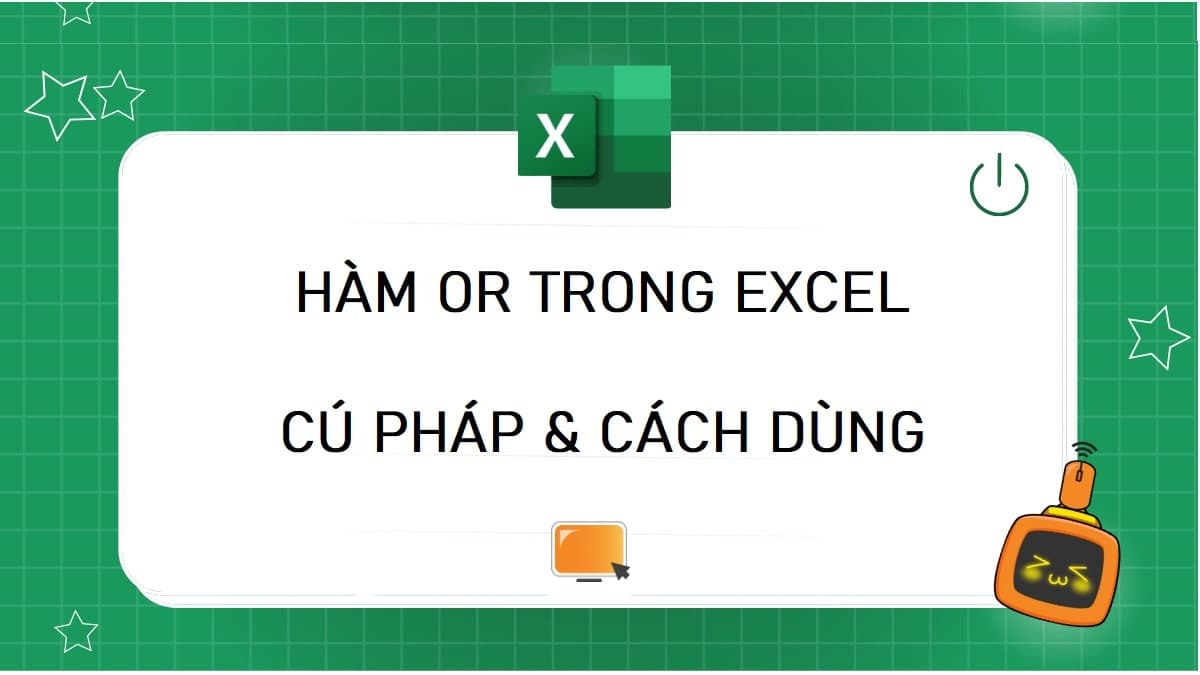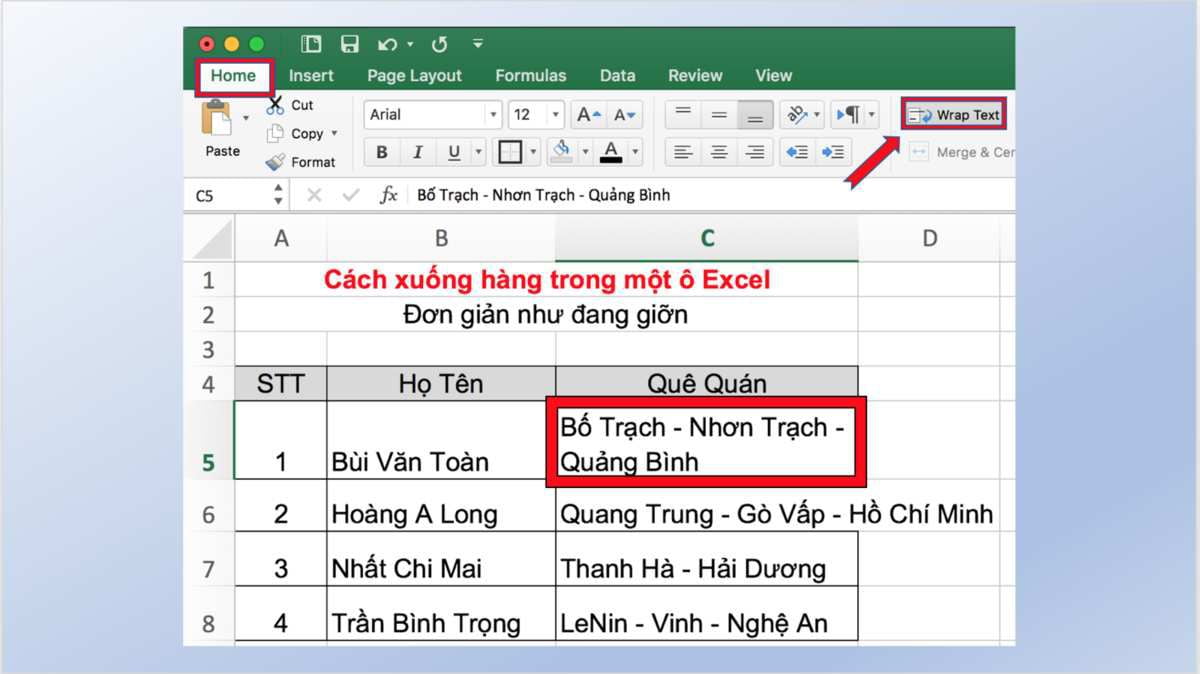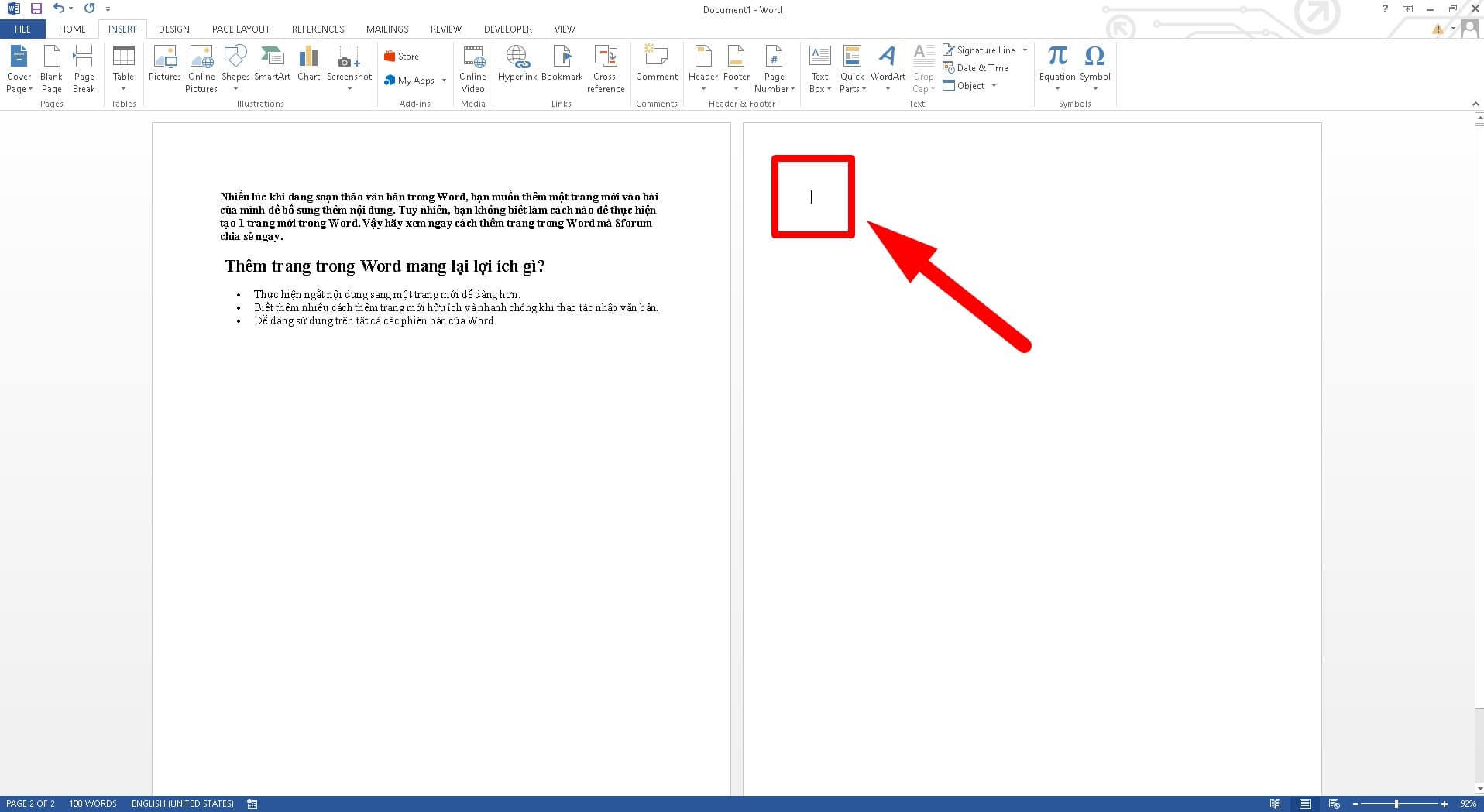Cách tính tổng hàng dọc trong Excel là thao tác để bạn có thể biết được tổng các giá trị ở các ô liền kề nhau một cách nhanh nhất. Thao tác này có thể được thực hiện theo nhiều cách khác nhau và cực kỳ đơn giản mà ai cũng có thể làm được. Chi tiết từng cách làm cụ thể sẽ có ngay trong bài viết dưới đây để bạn tham khảo và áp dụng.
Cách tính tổng hàng dọc trong Excel chỉ bằng 1 nút bấm
Đầu tiên là cách tính tổng hàng dọc trong Excel được sử dụng cực kỳ phổ biến hiện nay chỉ với 1 nút bấm vô cùng đơn giản. Bạn hãy xác định hạng dọc cần tính tổng sau đó nhấn phím ‘=’ và kết quả sẽ hiện ra ngay lập tức.
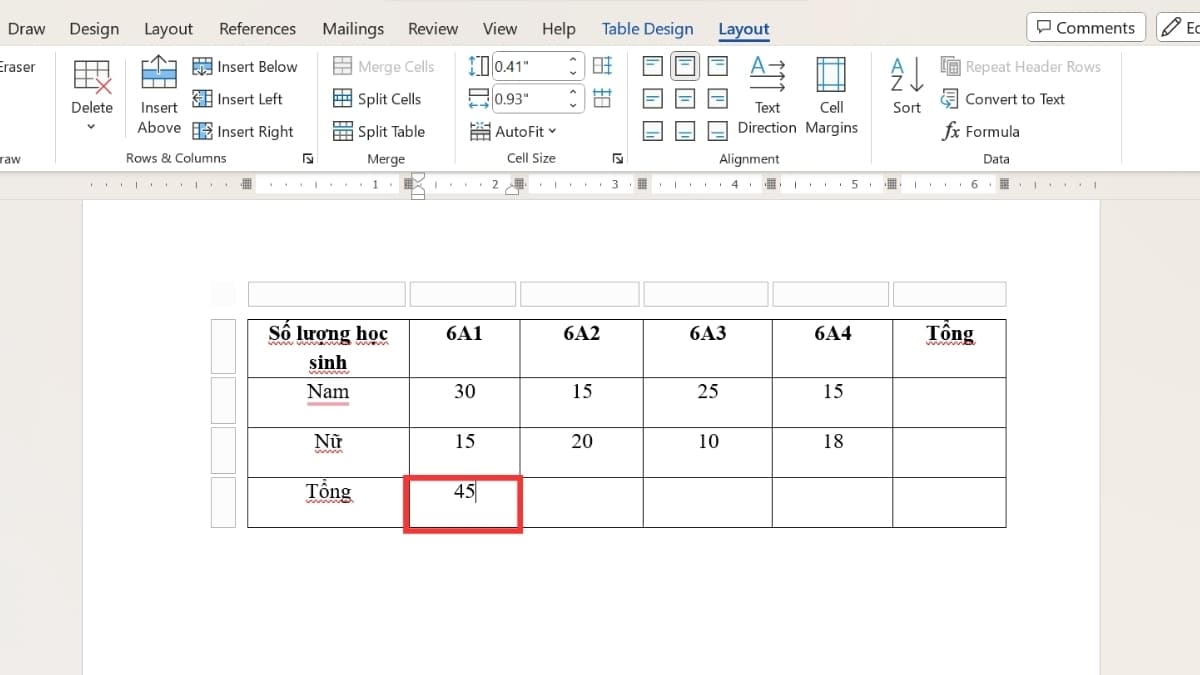
Cách tính tổng hàng dọc trong Excel chỉ bằng 1 nút bấm
Cách tính tổng hàng dọc trong Excel bằng cách chọn các ô liền kề nhau
Đối với cách tính tổng hàng dọc trong Excel từ các ô liền kề nhau thì bạn chỉ cần bôi đen tất cả các ô có giá trị cần tính tổng và giá trị chính xác sẽ hiện ở ngay phần dưới bên phải của bảng tính.
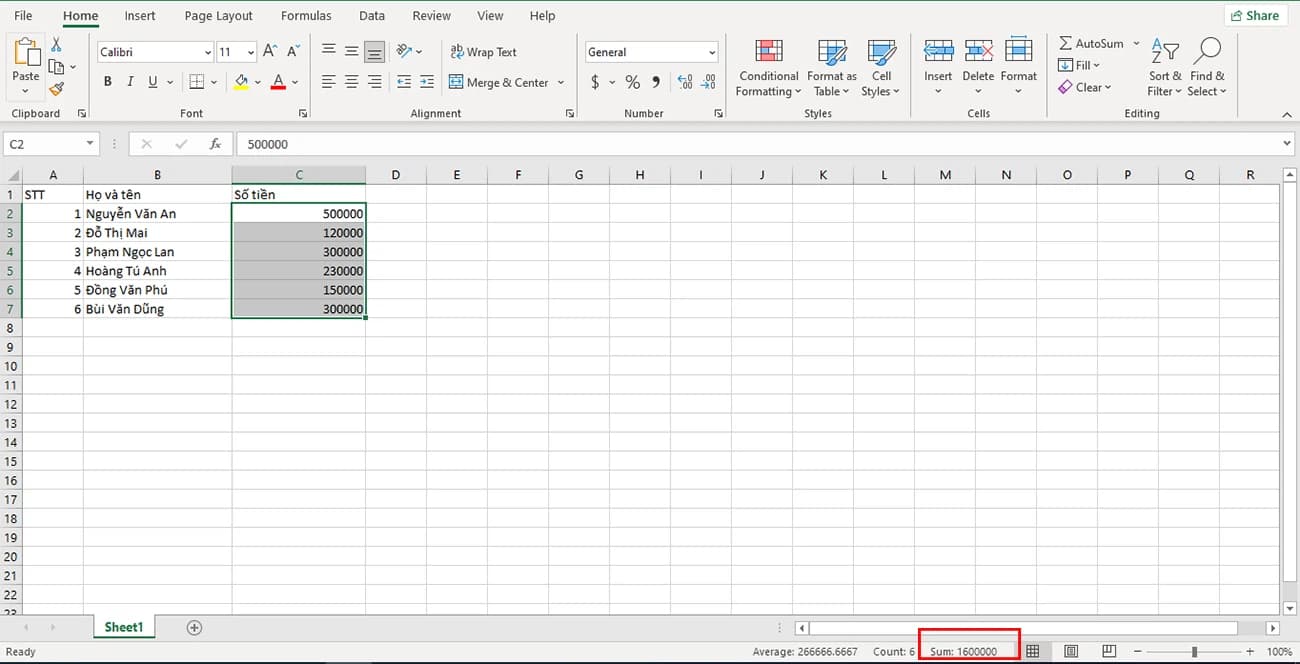
Cách tính tổng hàng dọc trong Excel bằng cách chọn các ô liền kề nhau
Cách tính tổng hàng dọc trong Excel sử dụng phím tắt
Đối với cách tính tổng hàng dọc trong Excel bằng cách sử dụng phím tắt thì bạn chỉ cần bôi đen cột cần tính tổng và nhấn tổ hợp phím Alt + và kết quả sẽ hiện ra ngay sau đó.
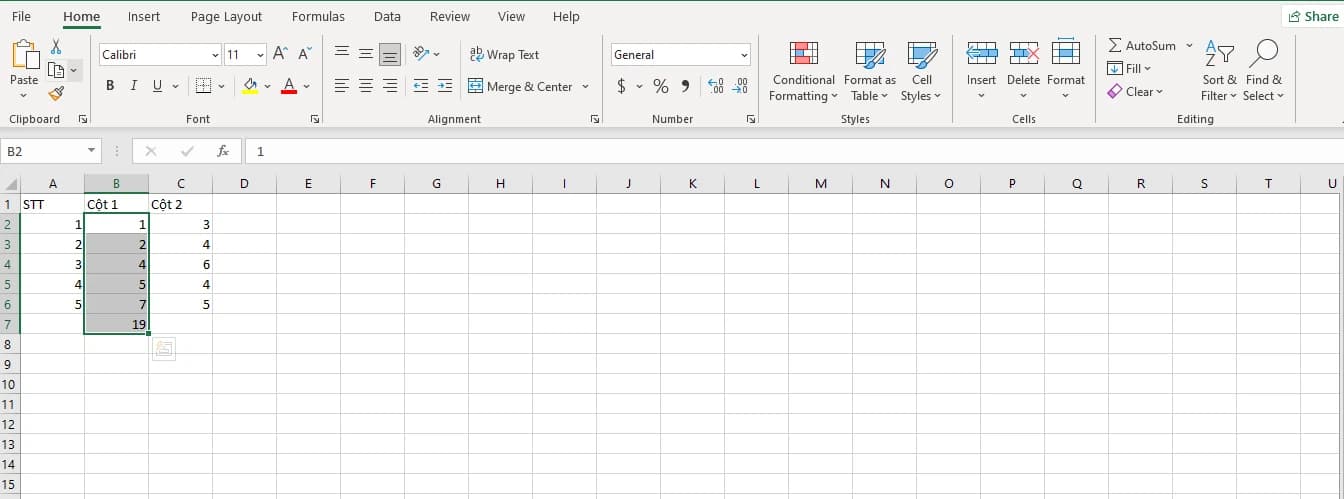
Cách tính tổng hàng dọc trong Excel sử dụng phím tắt
Cách tính tổng hàng dọc trong Excel sử dụng dấu +
Nếu như bạn chỉ cần tính tổng một vài giá trị trong file Excel thì hãy thực hiện theo hướng dẫn sau:
Bước 1: Nhập công thức =B2+B3+B4 (B2, B3, B4 là các giá trị cần tính tổng)
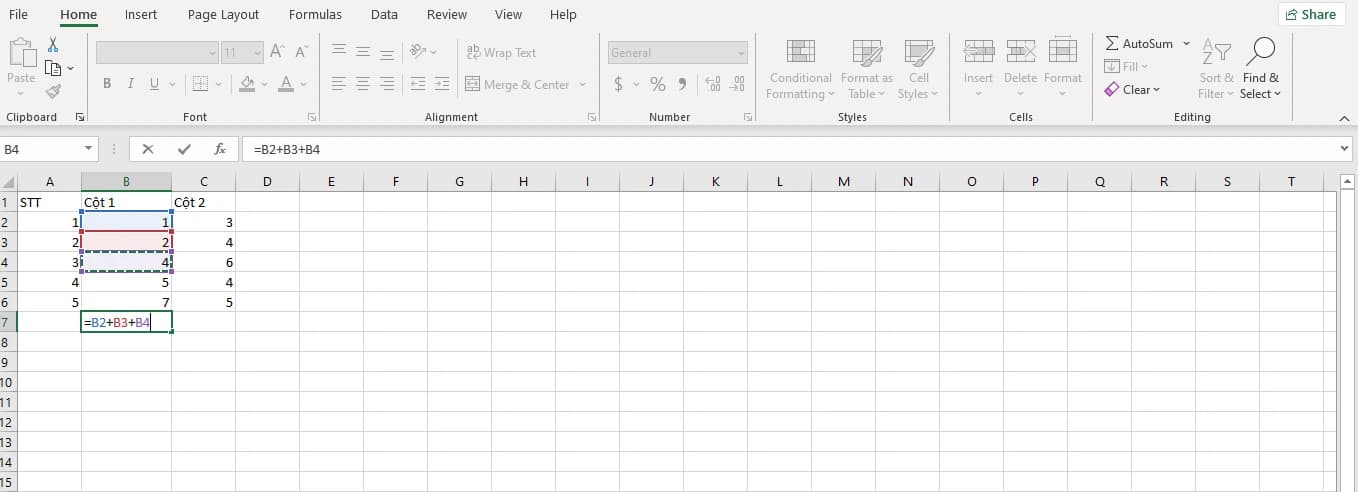
Cách tính tổng hàng dọc trong Excel sử dụng dấu +
Bước 2: Nhấn Enter và kết quả sẽ hiện ra ngay sau đó
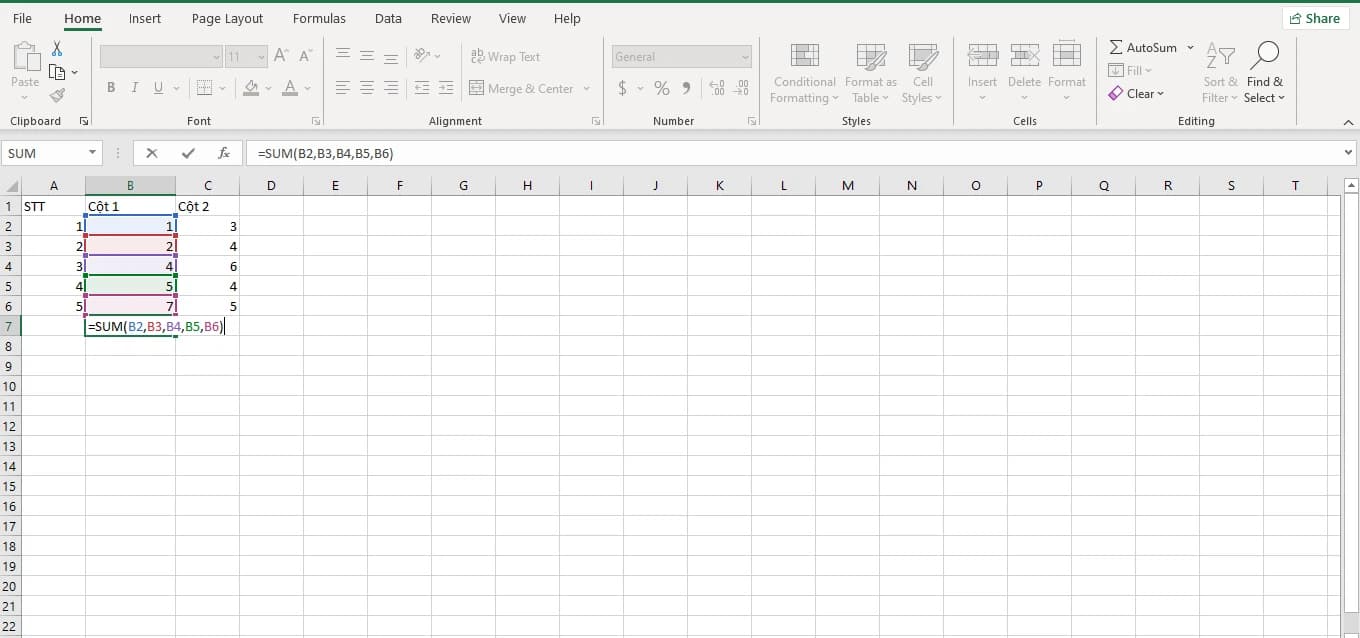
Nhấn Enter và kết quả sẽ hiện ra ngay sau đó
Cách tính tổng hàng dọc trong Excel bằng hàm SUM
Cách tính tổng hàng dọc trong Excel bằng hàm SUM giúp bạn tiết kiệm được rất nhiều thời gian và tăng thêm sự tiện lợi. Bạn chỉ cần nhập công thức =SUM(các ô được chọn) và nhấn Enter để giá trị tổng hiện ra ngay sau đó.
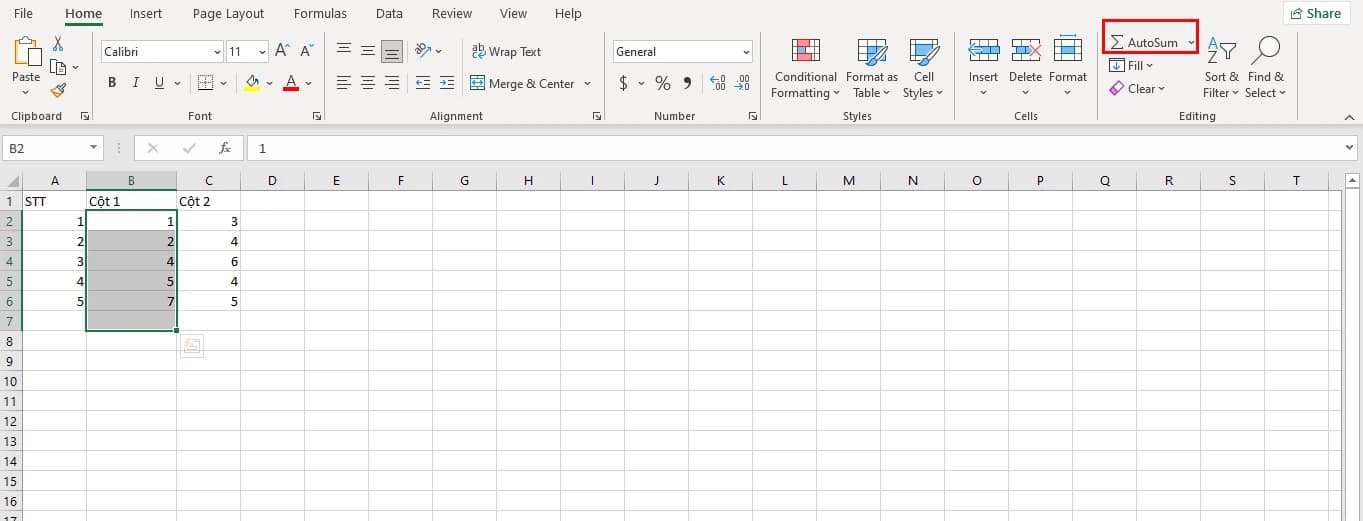
Cách tính tổng hàng dọc trong Excel bằng hàm SUM
Cách tính tổng hàng dọc trong Excel bằng AutoSum
Sử dụng AutoSum để tính tổng hàng dọc trong Excel cũng là cách làm vô cùng phổ biến. Bạn hãy lựa chọn cột cần tính tổng sau đó ở mục Editing hãy nhấn vào AutoSum để kết quả hiện ra ở file Excel
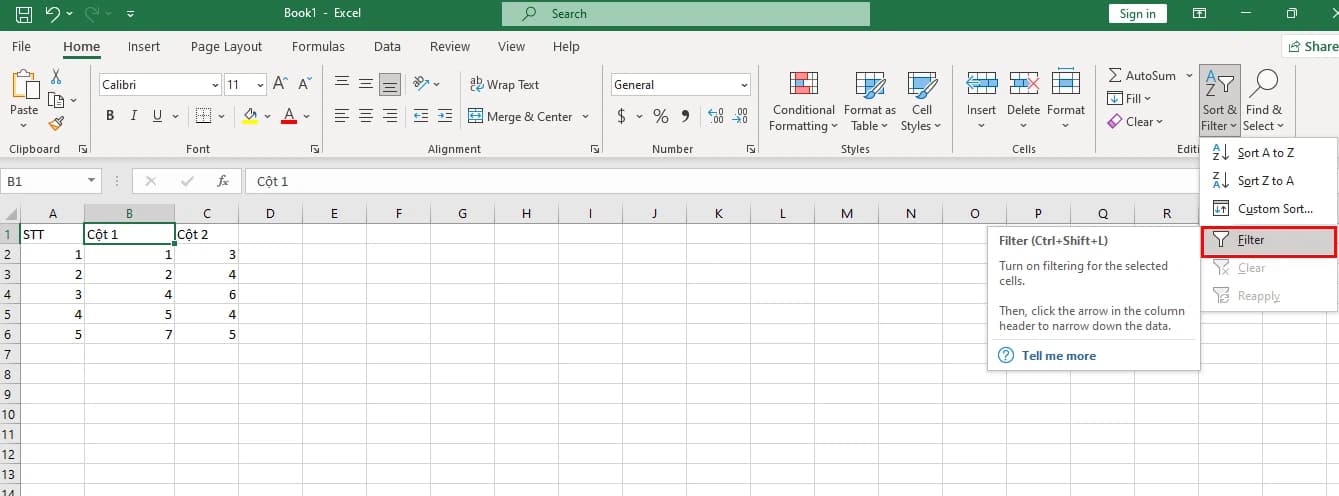
Cách tính tổng hàng dọc trong Excel bằng AutoSum
Cách tính tổng hàng dọc trong Excel bằng Subtotal
Cách tính tổng hàng dọc trong Excel bằng Subtotal được áp dụng trong trường hợp có chứa các giá trị ẩn mang đến rất nhiều sự tiện lợi cho người dùng. Cách làm cụ thể như sau:
Bước 1: Chọn cột cần tính tổng và ở mục Editing, chọn Sort & Filter rồi chọn Filter.
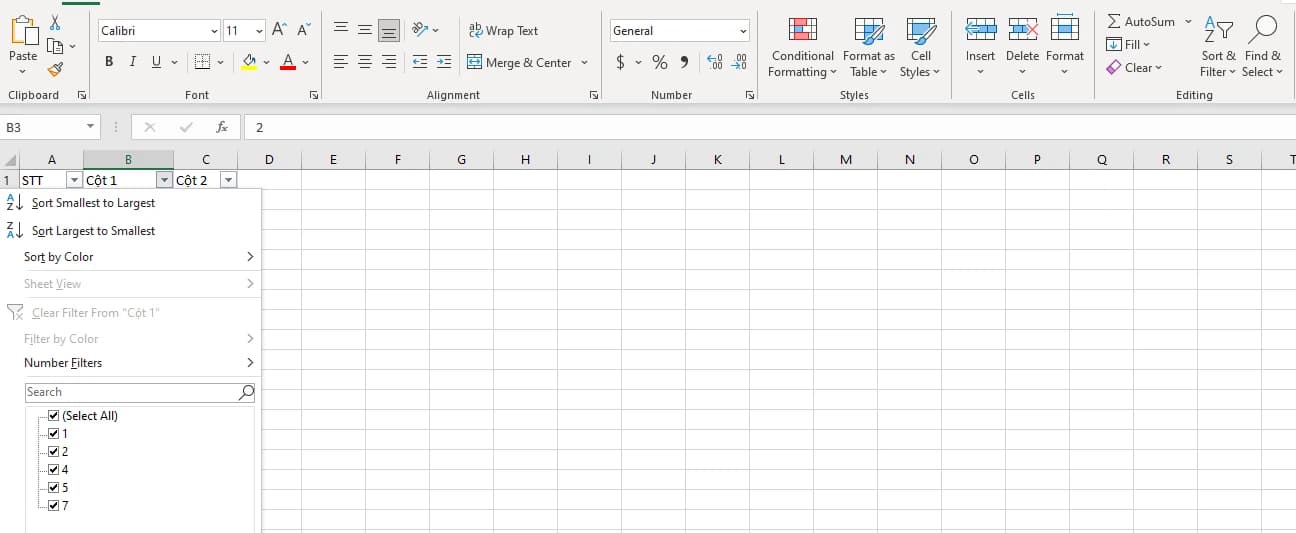
Cách tính tổng hàng dọc trong Excel bằng Subtotal
Bước 2: Nhấn vào mũi tên ở bên phải ô tiêu đề và các giá trị sẽ hiện thị
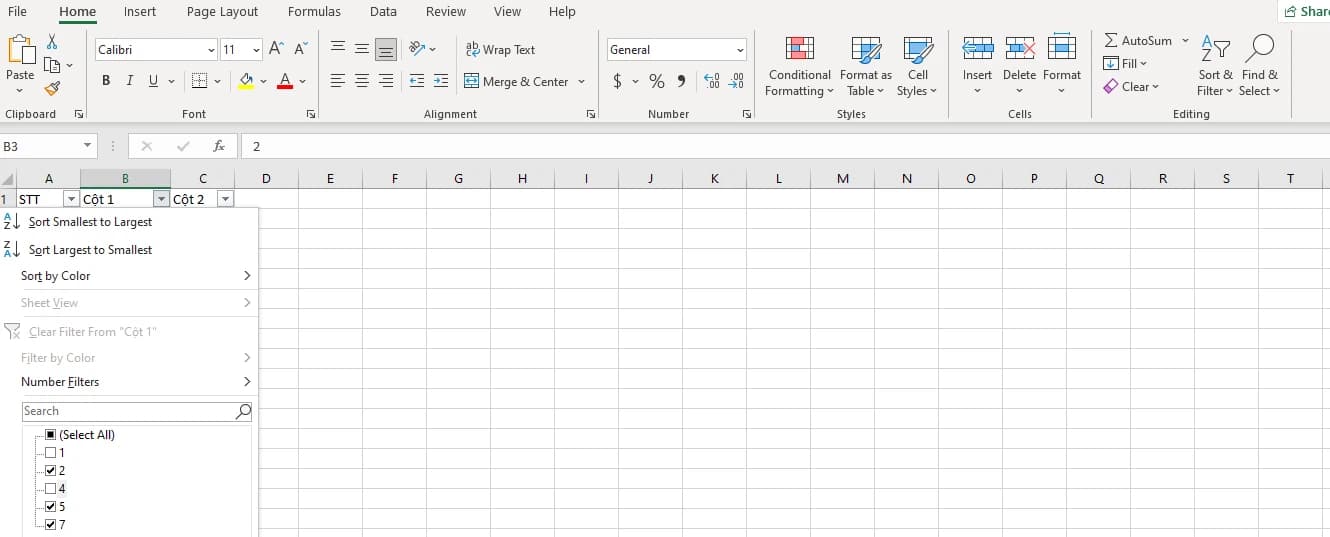
Nhấn vào mũi tên ở bên phải ô tiêu đề
Bước 3: Chọn các giá trị cần tính tổng và nhấn OK
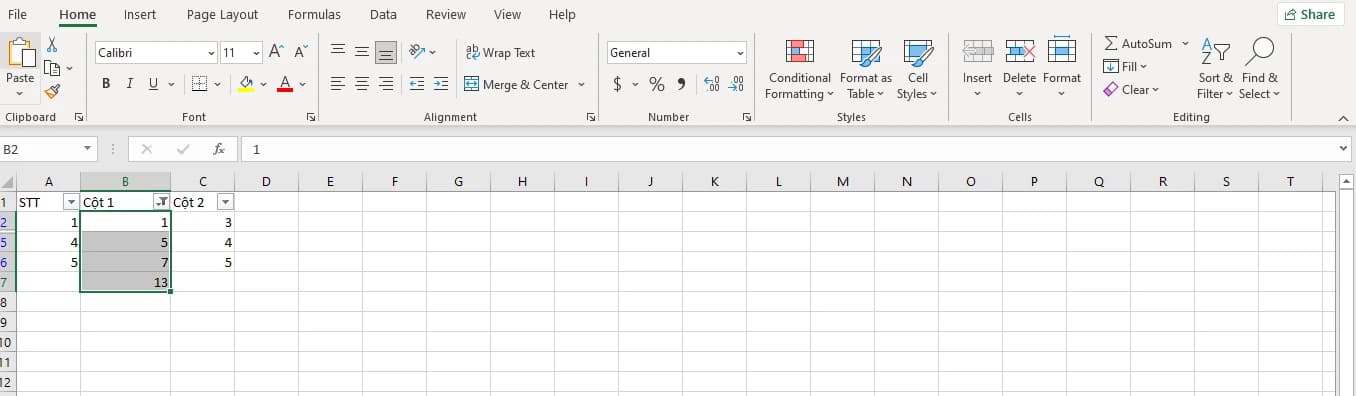
Chọn các giá trị cần tính tổng và nhấn OK
Bước 4: Nhấn tổ hợp phím Alt + để kết quả hiện ra ngay sau đó.
Những lỗi thường gặp khi tính tính tổng hàng dọc trong Excel và cách khắc phục
Dưới đây là một số lỗi thường gặp khi tính tổng hàng dọc trong Excel và cách khắc phục:
Lỗi công thức
- Sai phạm vi: Đây là lỗi phổ biến nhất. Hãy đảm bảo rằng bạn đã nhập đúng phạm vi ô trong công thức SUM hoặc SUBTOTAL.
- Thiếu ngoặc đơn: Nếu bạn sử dụng nhiều phạm vi trong công thức, hãy đảm bảo rằng mỗi phạm vi được đặt trong ngoặc đơn.
- Sai tên hàm: Hãy đảm bảo rằng bạn đã nhập đúng tên hàm SUM hoặc SUBTOTAL.
- Sai dấu phẩy: Nếu bạn sử dụng nhiều phạm vi trong công thức, hãy đảm bảo rằng các phạm vi được phân cách bằng dấu phẩy.
Cách khắc phục: Kiểm tra kỹ công thức của bạn để đảm bảo rằng không có lỗi nào trong các trường hợp trên. Hoặc bạn hãy sử dụng công cụ Kiểm tra Công thức (Formula Auditing) để xác định lỗi trong công thức.
Lỗi định dạng
- Định dạng văn bản: Nếu các ô chứa dữ liệu được định dạng là văn bản, Excel sẽ không thể tính tổng các giá trị trong đó.
- Định dạng số: Một số định dạng số, chẳng hạn như định dạng tiền tệ hoặc phần trăm, có thể khiến Excel tính toán sai kết quả.
Cách khắc phục: Định dạng lại các ô chứa dữ liệu thành định dạng số. Xóa dấu cách, ký tự đặc biệt hoặc định dạng văn bản khác khỏi các ô chứa dữ liệu.
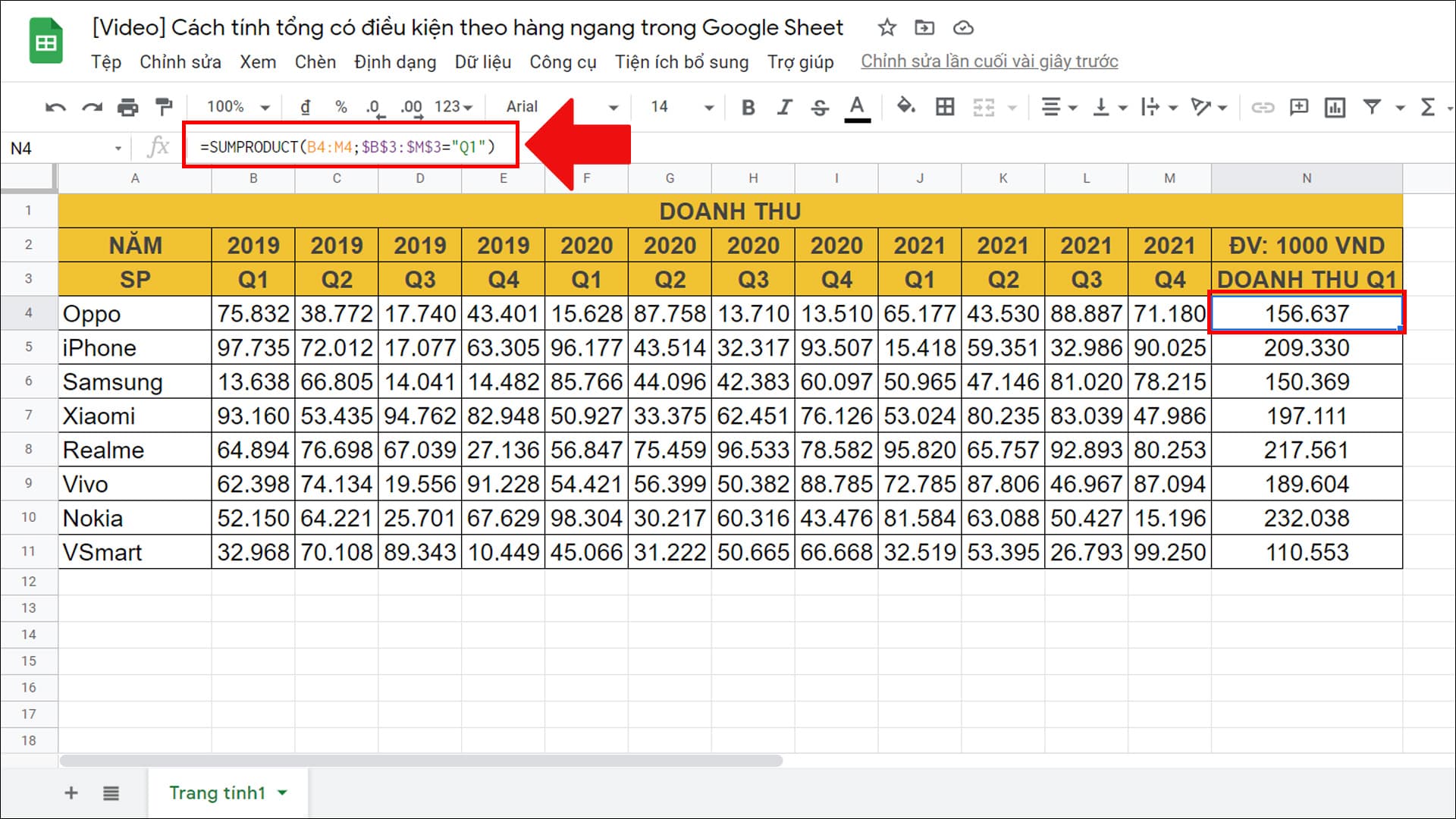
Những lỗi thường gặp khi tính tính tổng hàng dọc trong Excel và cách khắc phục
Những cách tính tổng hàng dọc trong Excel cực kỳ đơn giản và chuẩn xác đã được hướng dẫn chi tiết trong bài viết trên. Hy vọng với những chia sẻ này sẽ giúp bạn có được file Excel hoàn chỉnh và chuyên nghiệp nhất nhé.