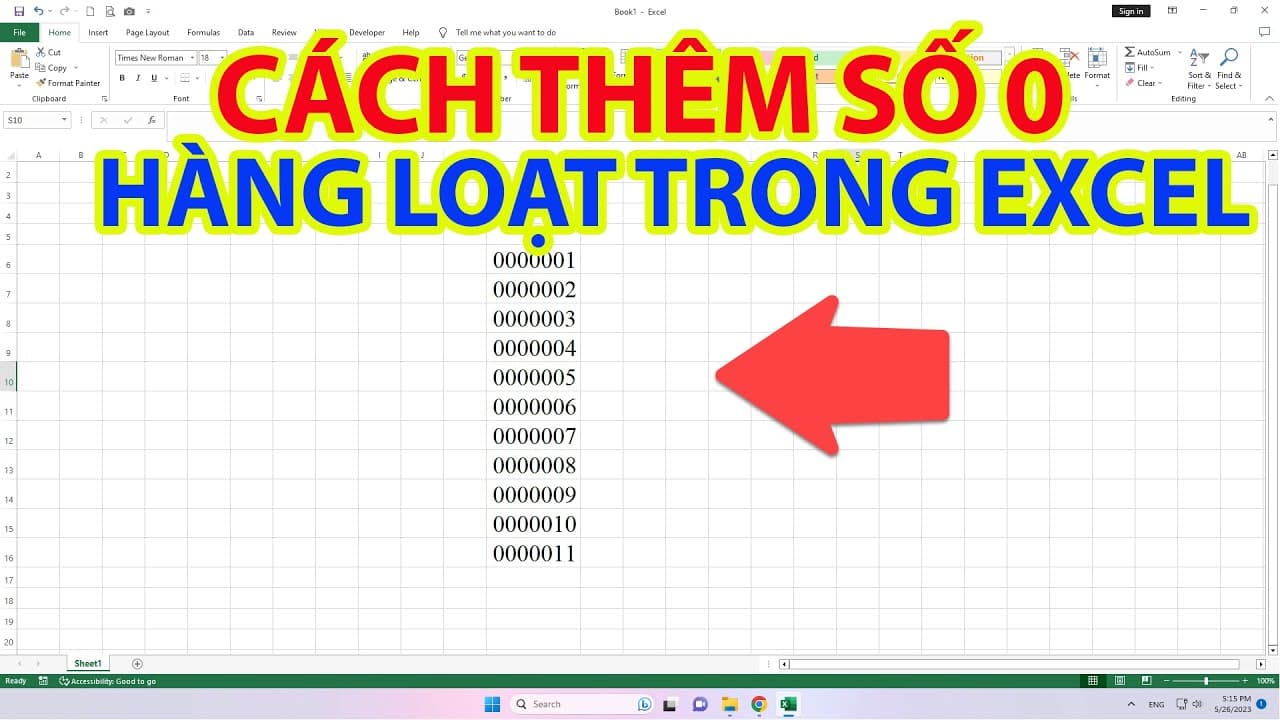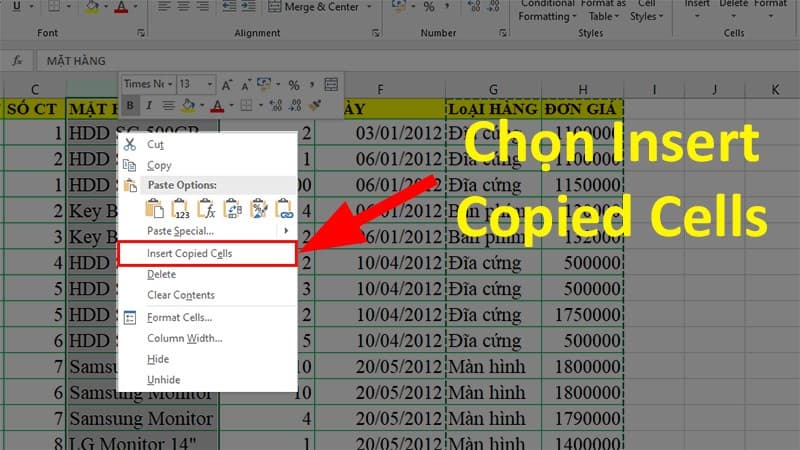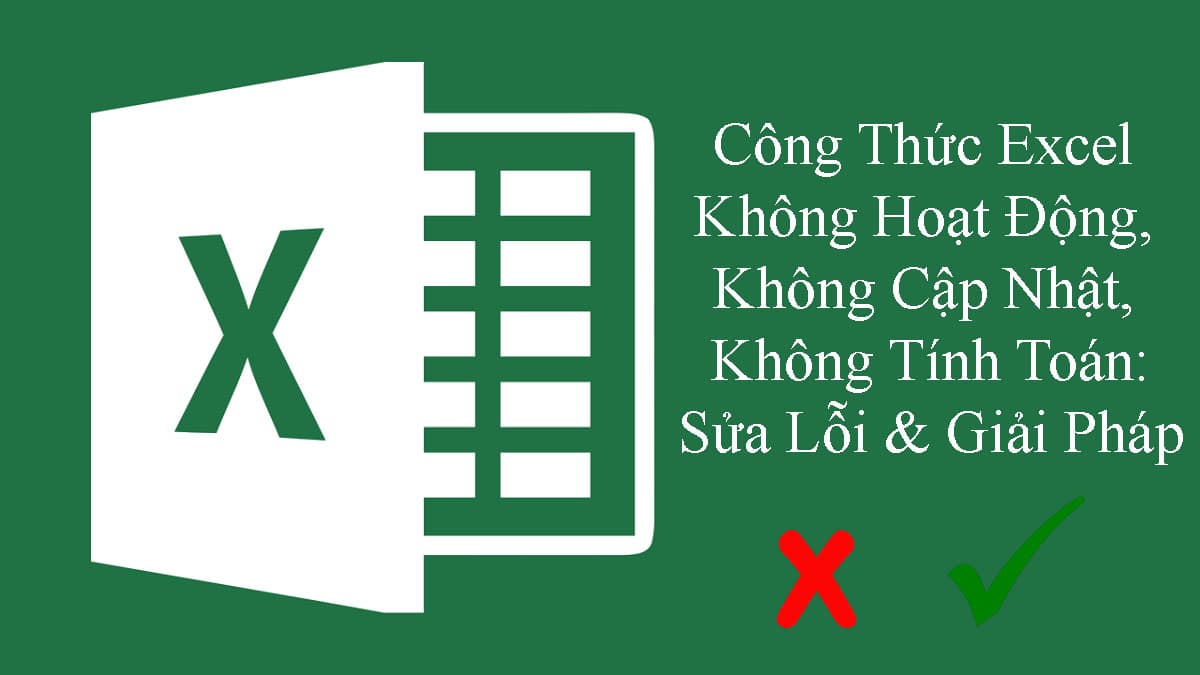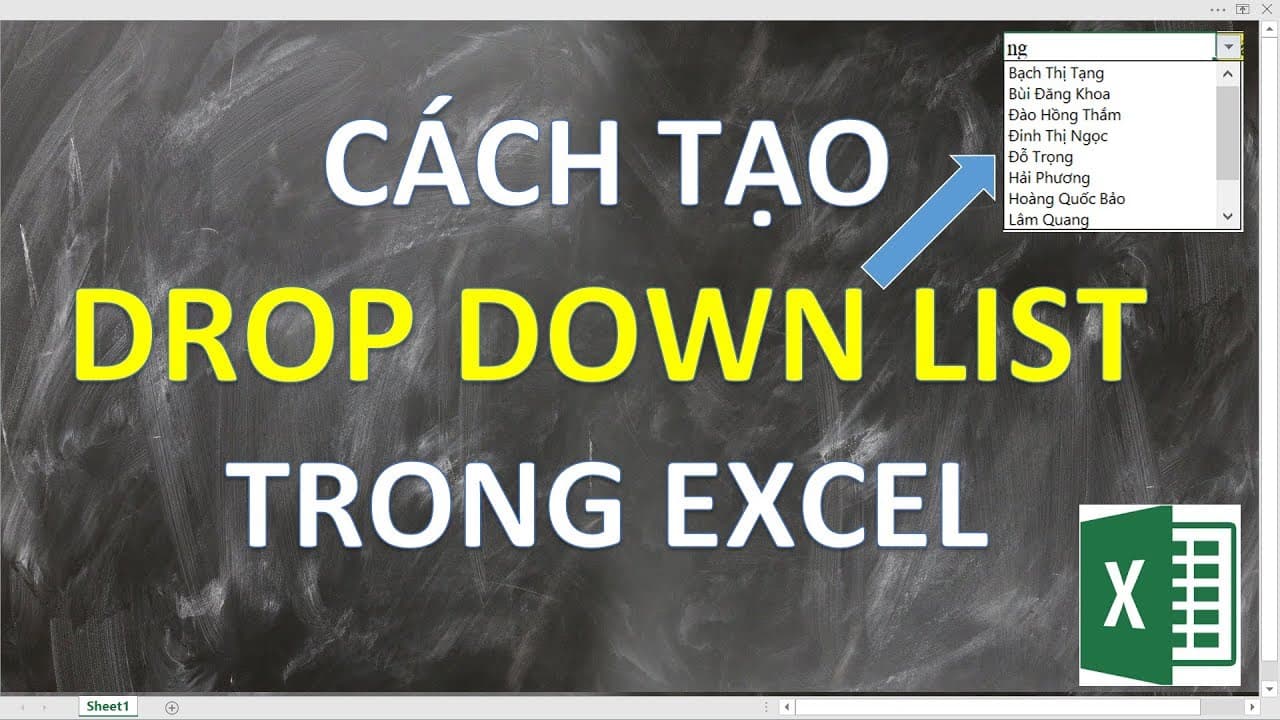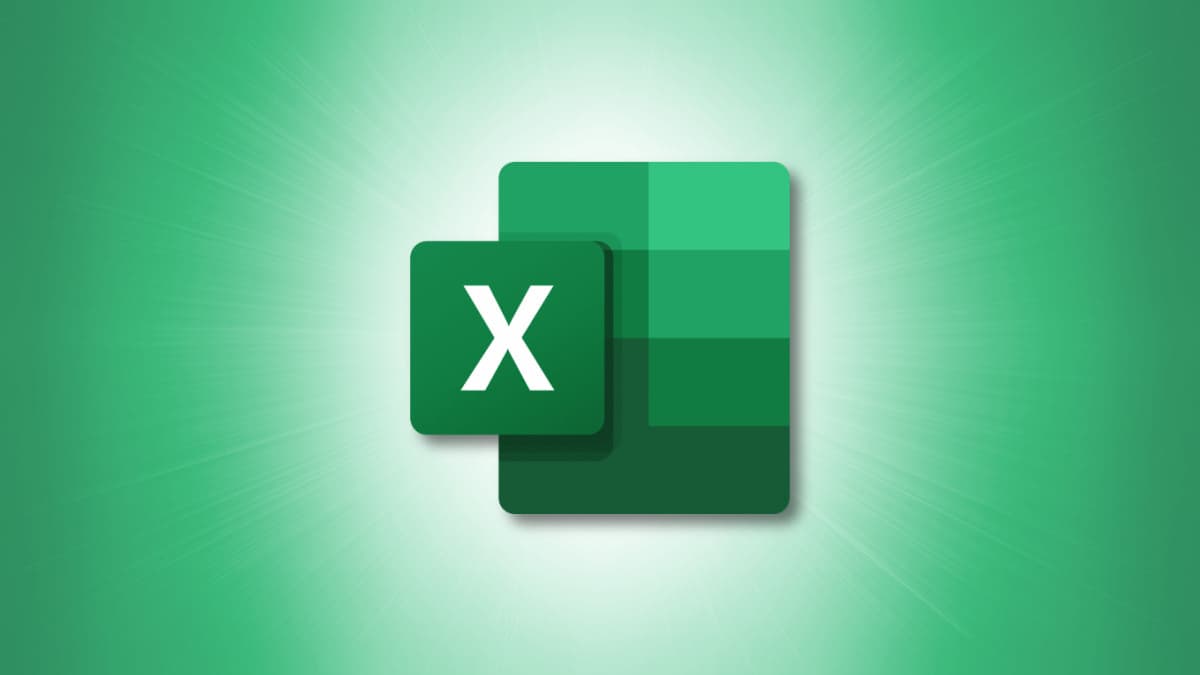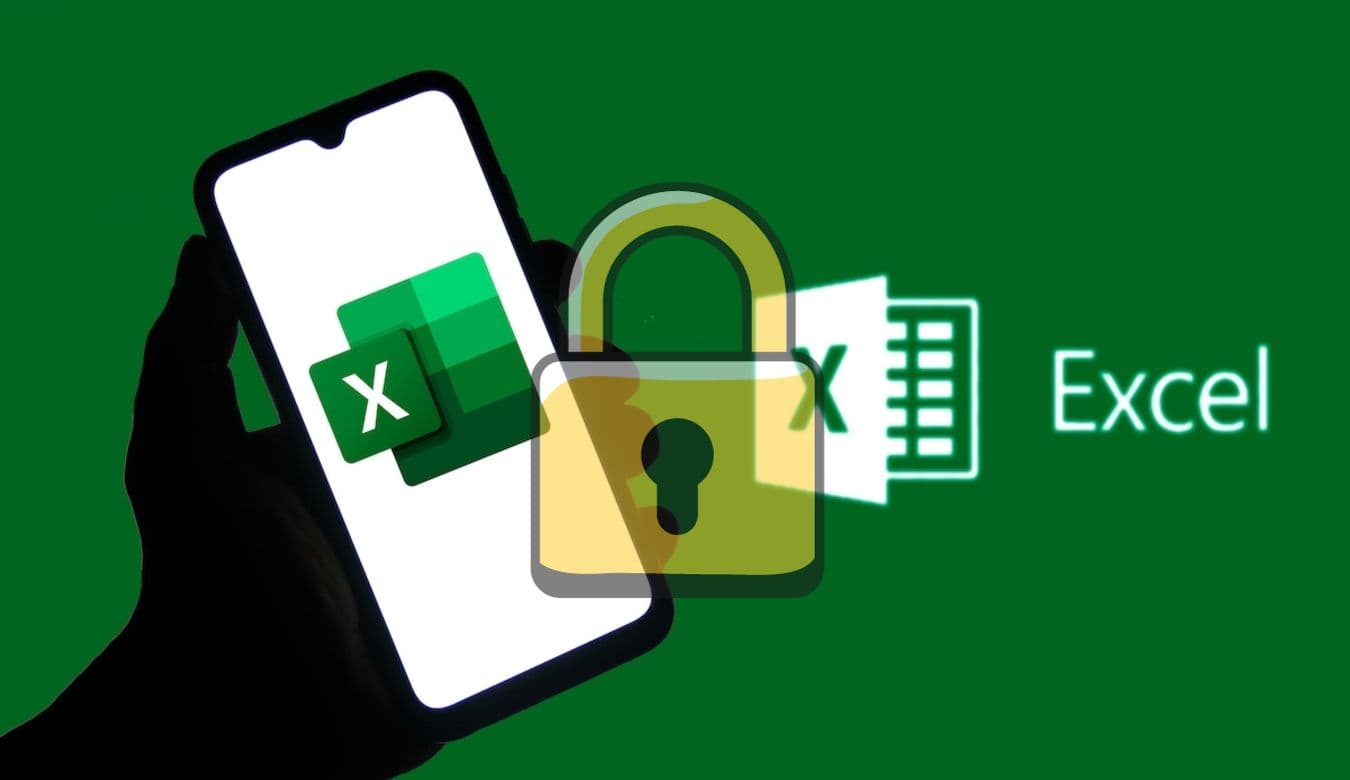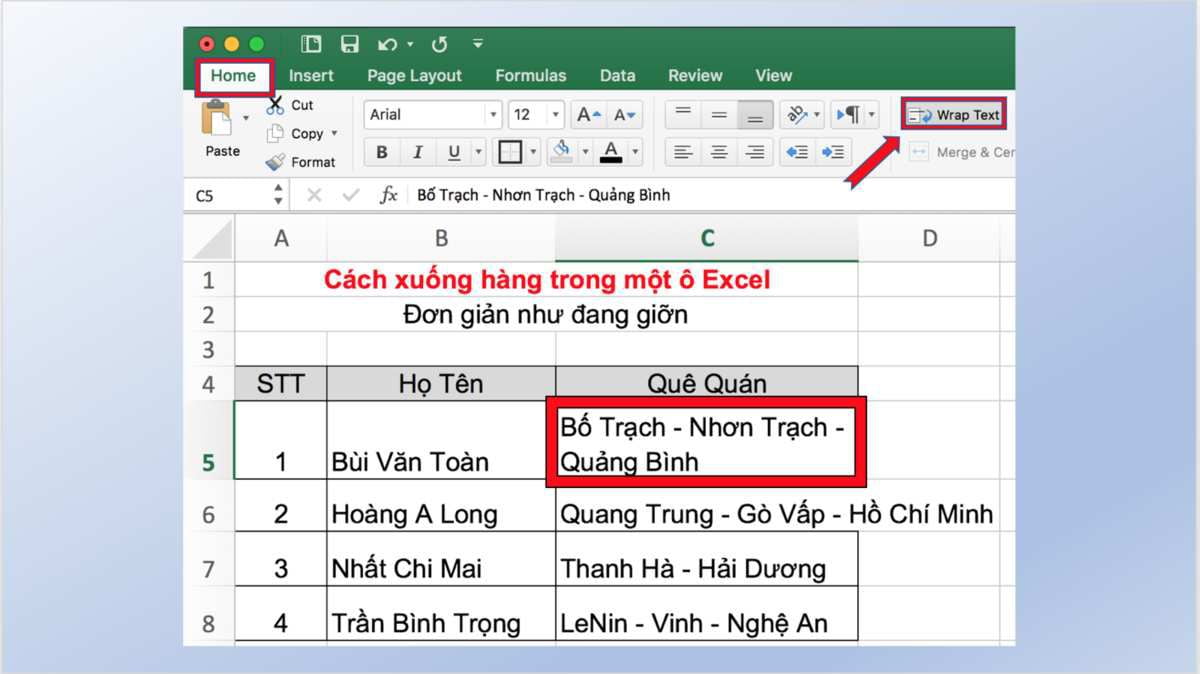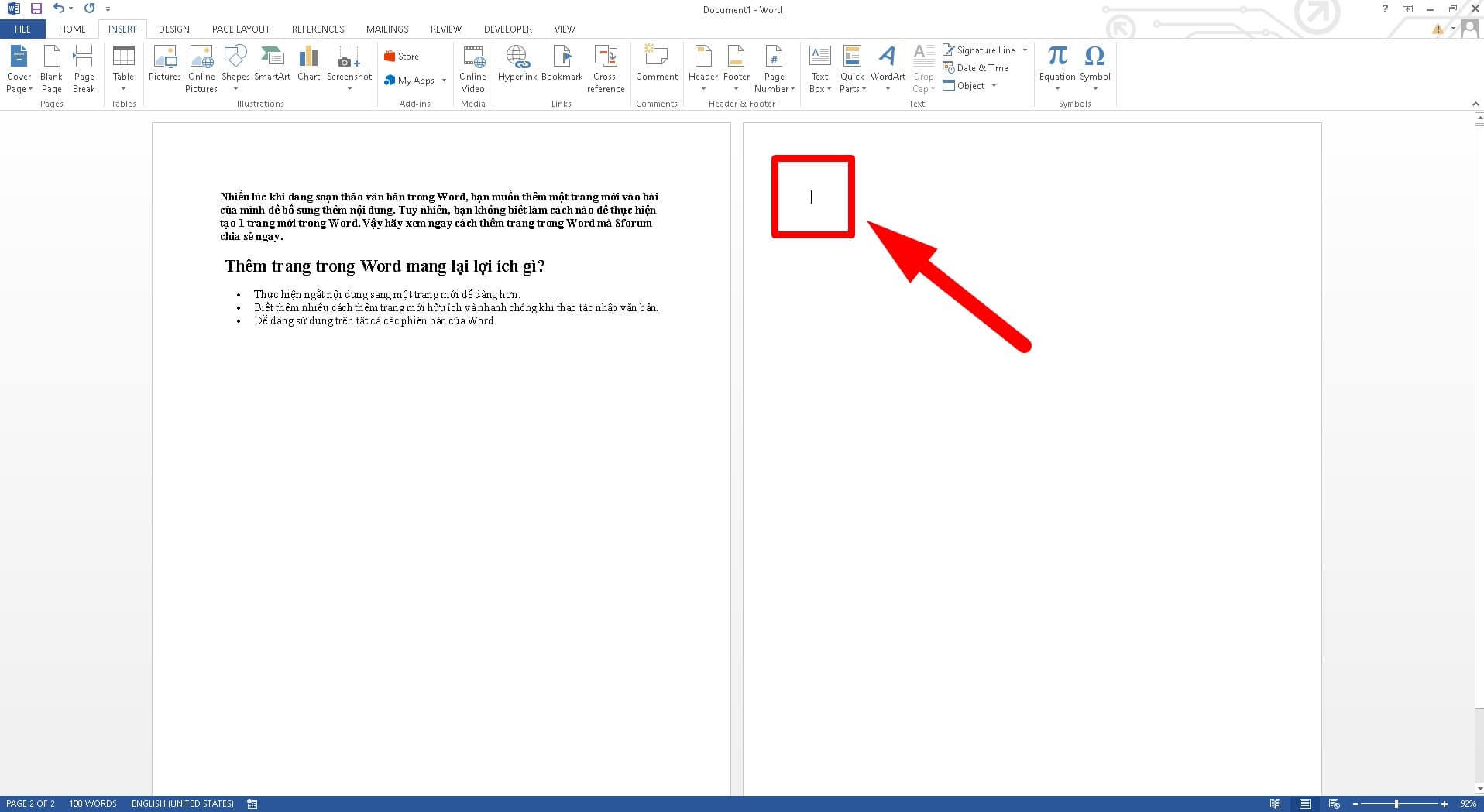Hàm Rank trong Excel được sử dụng để sắp xếp các giá trị trong bảng theo thứ tự tăng dần hoặc giảm dần tùy ý. Ngoài ra, hàm này còn có rất nhiều công dụng khác nhau mà chắc chắn bạn sẽ cần. Vì vậy hãy tham khảo ngay bài viết dưới đây để biết được hướng dẫn chi tiết cho từng cách sử dụng hàm Rank nhé.
Hàm Rank trong Excel là gì?
Hàm Rank trong Excel là một công cụ hữu ích giúp bạn phân định và sắp xếp thứ hạng của một giá trị trong một dãy dữ liệu. Nó hoạt động tương tự như chức năng Sort (Sắp xếp) nhưng lại mang nhiều ưu điểm và dễ dàng quản lý hơn.
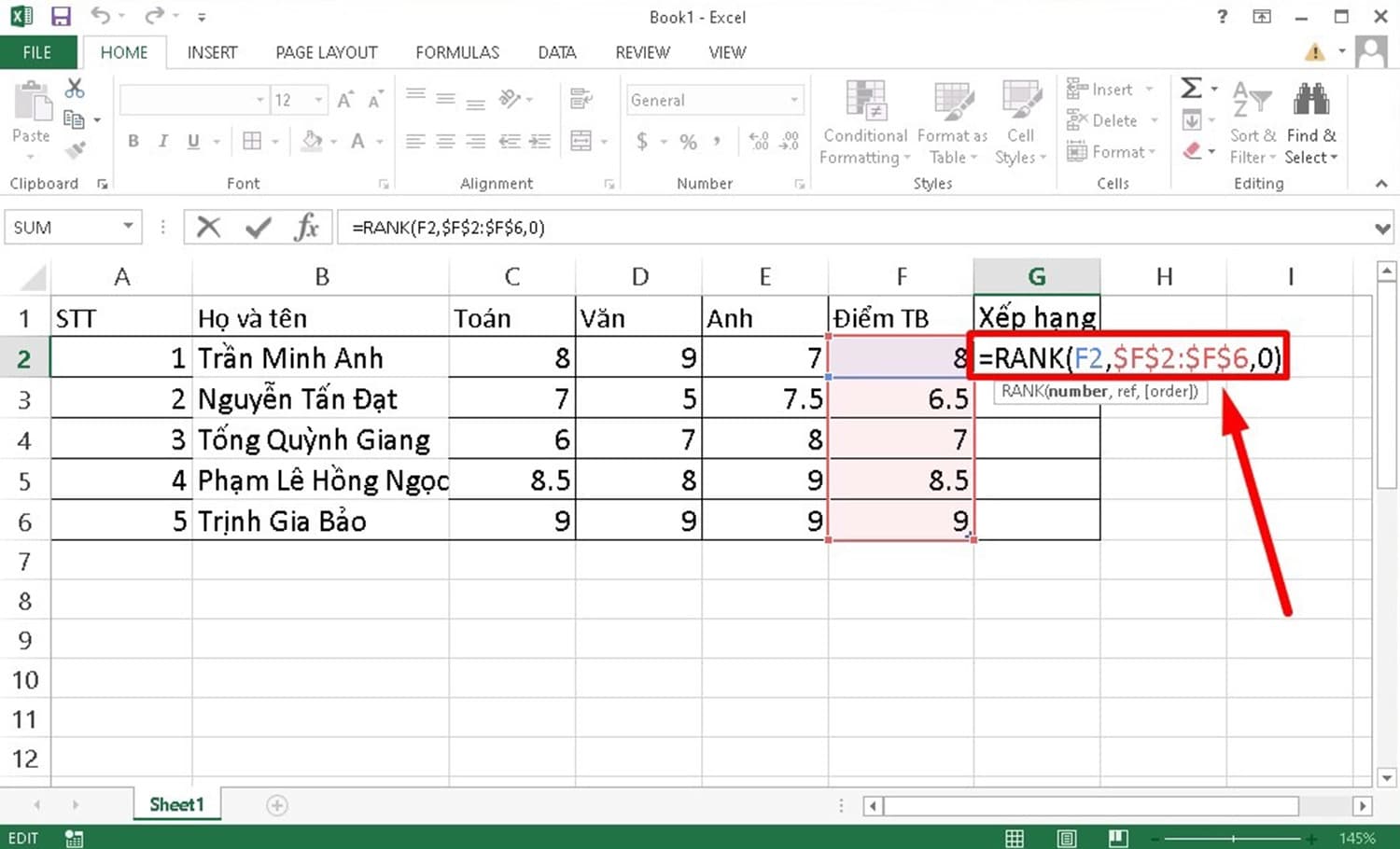
Hàm Rank trong Excel là gì?
Khi nào bạn cần phải sử dụng hàm Rank trong Excel
Hàm Rank trong Excel được sử dụng trong những trường hợp cụ thể sau:
Xếp hạng các giá trị trong một danh sách
Hàm Rank trả về thứ hạng của một giá trị cụ thể trong một danh sách các giá trị. Thứ hạng này bắt đầu từ 1, với giá trị lớn nhất có thứ hạng 1. Ví dụ: Giả sử bạn có một danh sách điểm thi của học sinh trong một lớp học. Bạn có thể sử dụng hàm Rank để xác định thứ hạng của điểm thi của một học sinh cụ thể trong lớp.
Xếp hạng các giá trị theo thứ tự từ cao xuống thấp hoặc từ thấp đến cao
Hàm Rank có thể được sử dụng để xếp hạng các giá trị theo hai cách:
- Thứ hạng mặc định: Sắp xếp các giá trị từ cao xuống thấp.
- Thứ hạng với điều chỉnh cho các giá trị trùng lặp: Xử lý các giá trị trùng lặp bằng cách gán cùng một thứ hạng cho tất cả các giá trị trùng lặp và tăng thứ hạng cho các giá trị sau đó.
So sánh hiệu suất giữa các nhóm dữ liệu khác nhau
Hàm Rank có thể được sử dụng để so sánh hiệu suất của các cá nhân hoặc nhóm trong các tập dữ liệu khác nhau. Ví dụ: Giả sử bạn có dữ liệu về doanh số bán hàng của hai cửa hàng trong cùng một tháng. Bạn có thể sử dụng hàm Rank để so sánh doanh số bán hàng của từng cửa hàng và xác định cửa hàng nào có hiệu suất tốt hơn.
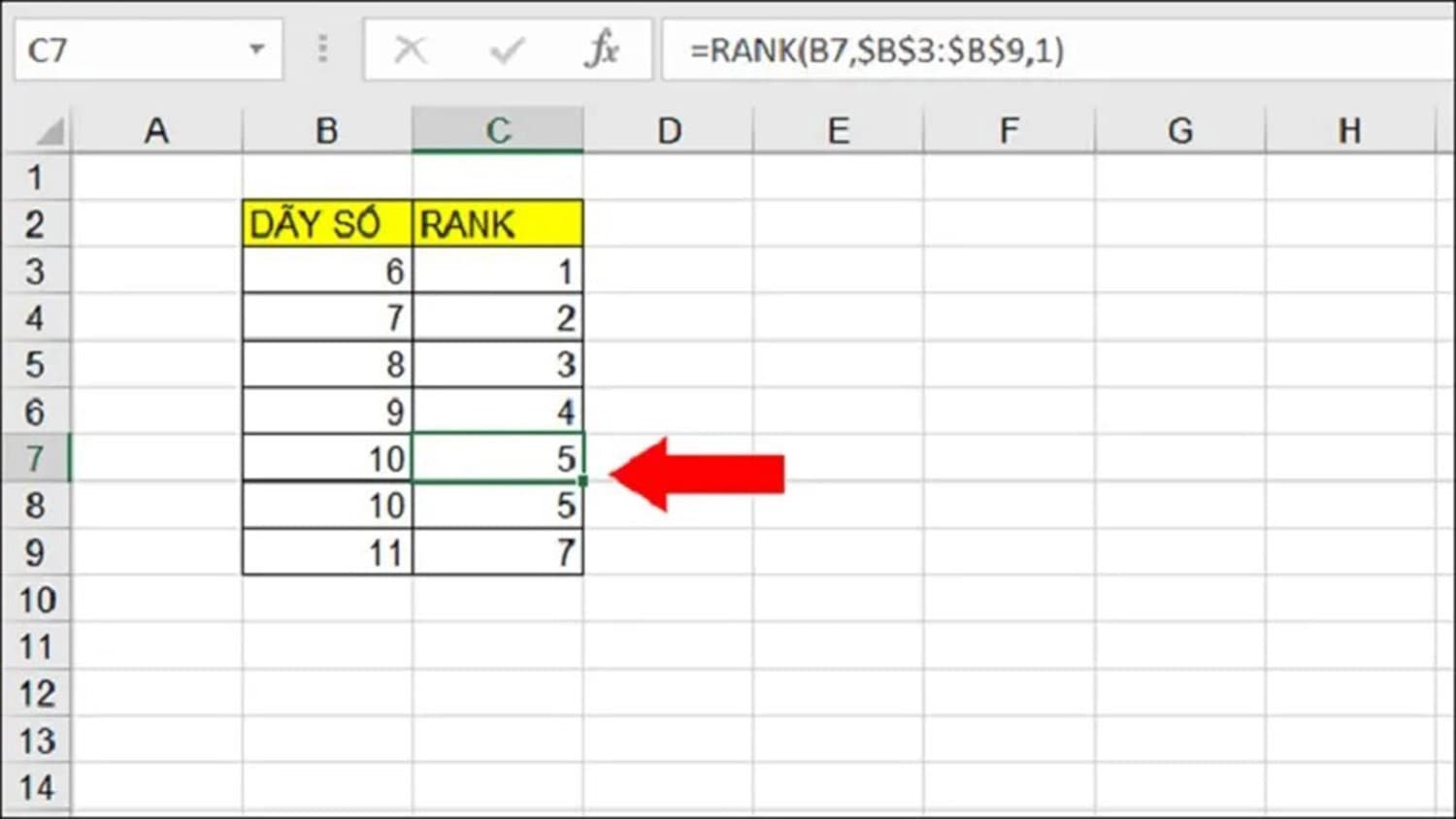
Khi nào bạn cần phải sử dụng hàm Rank trong Excel
Cú pháp hàm Rank trong Excel
Hàm Rank được sử dụng để xếp hạng một giá trị trong một danh sách các giá trị. Cú pháp của hàm Rank như sau: =Rank(number, ref, [order])
Trong đó:
- number: Giá trị mà bạn muốn tìm thứ hạng.
- ref: Tham chiếu đến danh sách các giá trị. Các giá trị không phải là số trong tham chiếu sẽ bị bỏ qua.
- order: (Tùy chọn) Một số chỉ định cách xếp hạng số. Mặc định là 0 (sắp xếp từ cao xuống thấp). Nếu order là 1, hàm sẽ xếp hạng từ thấp đến cao.
Hướng dẫn sử dụng hàm Rank trong Excel để xếp hạng
Hàm Rank trong Excel được sử dụng với rất nhiều mục đích khác nhau. Cụ thể cho các cách dùng sẽ được hướng dẫn chi tiết dưới đây mà bạn có thể tham khảo.
Cách sắp xếp theo thứ tự từ cao xuống thấp bằng hàm Rank
Bạn hãy làm theo hướng dẫn dưới đây để có thể sắp xếp các giá trị từ cao xuống thấp bằng hàm Rank:
Bước 1: Nhấn vào ô trống để nhận kết quả sau khi áp dụng công thức hàm Rank
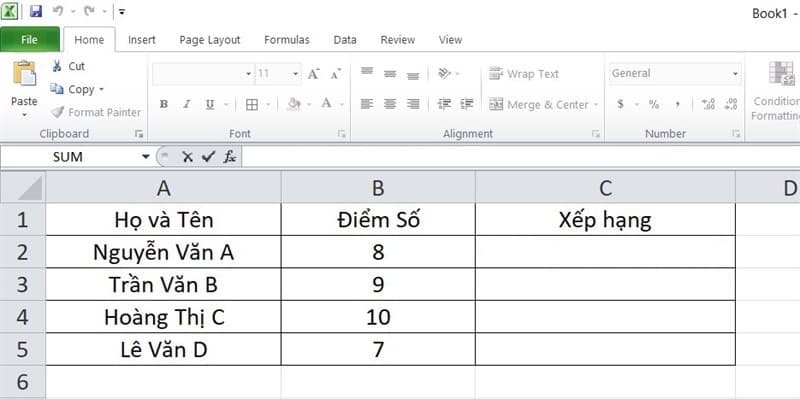
Nhấn vào ô trống để nhận kết quả
Bước 2: Trong cột Xếp hạng, bạn hãy nhập công thức hàm Rank là =Rank(B2,$B$2:$B$5,0)
Trong đó:
- B2 là số cần tìm của thứ hạng đầu tiên (điểm số của học sinh đầu tiên).
- $B$2:$B$5 là danh sách các số, chính là cột Điểm số. Bạn hãy kéo từ B2 đến B5 và nhấn F4 để cố định.
- 0 là cách sắp xếp theo thứ tự tăng dần (điểm số cao nhất sẽ đứng ở vị trí số 1).
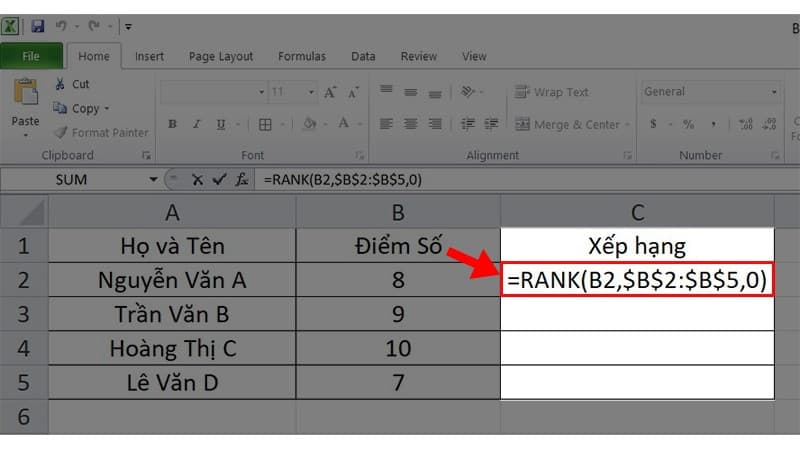
Trong cột Xếp hạng, bạn hãy nhập công thức hàm Rank
Bước 3: Bấm Enter và thứ hạng cao nhất sẽ xuất hiện ở ô đầu tiên
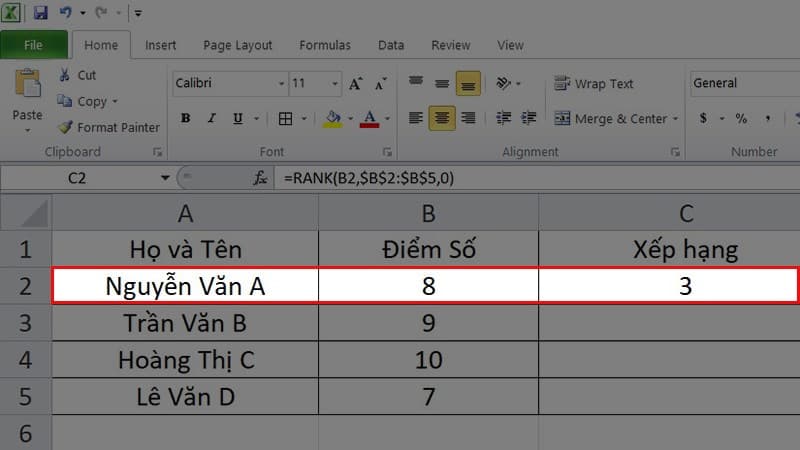
Bấm Enter và thứ hạng cao nhất sẽ xuất hiện
Bước 4: Đặt chuột ở góc cuối bên trái của ô đầu tiên và kéo xuống các ô tiếp theo và bạn sẽ nhận được kết quả được sắp xếp từ cao xuống thấp như trong hình.
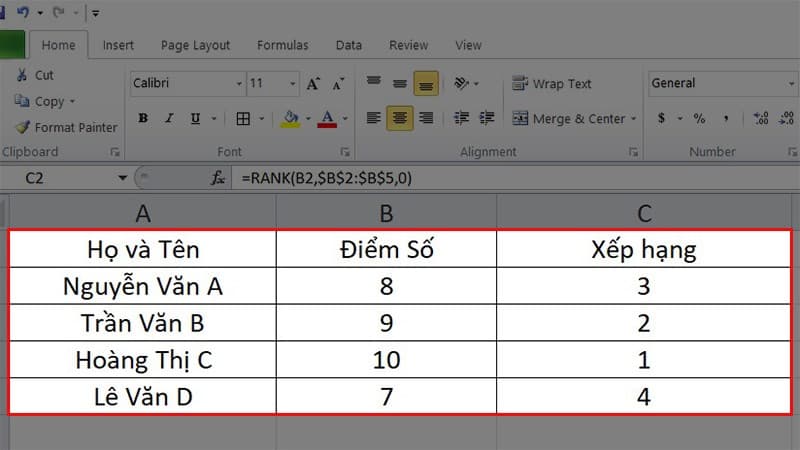
Đặt chuột ở góc cuối bên trái của ô đầu tiên và kéo xuống
Cách sắp xếp theo thứ tự từ thấp lên cao bằng hàm Rank
Tương tự, cách sắp xếp các giá trị từ thấp lên cao bằng hàm Rank trong Excel sẽ được thực hiện theo các bước dưới đây.
Bước 1: Bấm vào ô mà bạn muốn nhận giá trị đầu tiên sau đó nhập công thức hàm Rank =Rank(B2,$B$2:$B$5,1)
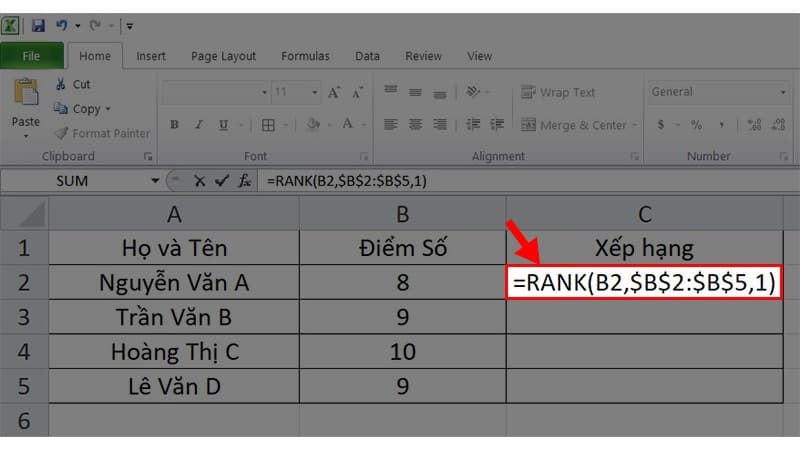
Cách sắp xếp theo thứ tự từ thấp lên cao bằng hàm Rank
Bước 2: Nhấn Enter và kết quả đầu tiên sẽ được hiện ra như trong hình
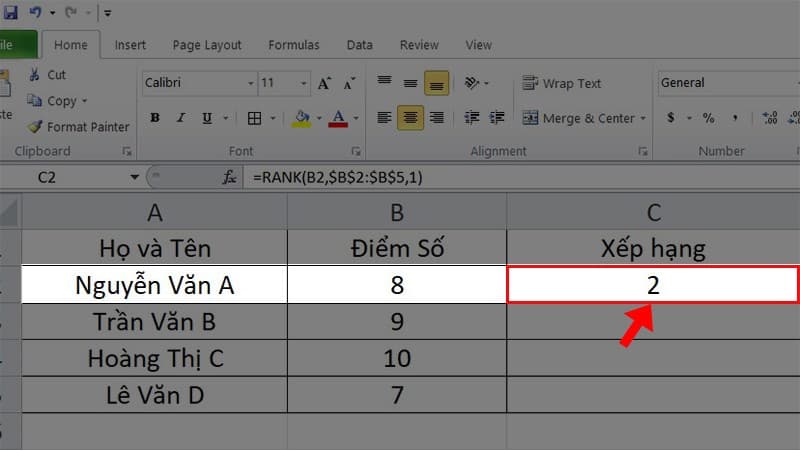
Nhấn Enter và kết quả đầu tiên sẽ được hiện ra
Bước 3: Nhấn giữ và kéo chuột xuống các ô bên dưới và bạn sẽ hoàn thành được các bước sắp xếp thứ tự.
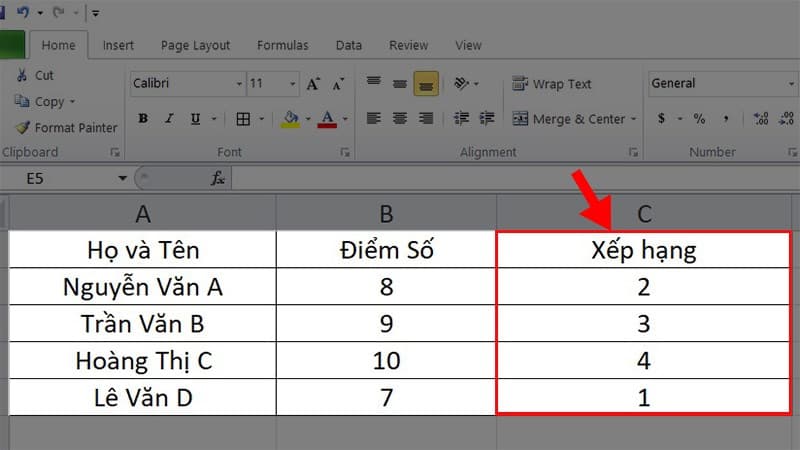
Nhấn giữ và kéo chuột xuống các ô bên dưới
Các cách sử dụng hàm Rank trong Excel cực kỳ đơn giản đã được hướng dẫn chi tiết trong bài viết trên. Bạn hãy áp dụng ngay cách làm này để việc sắp xếp số thứ tự trở nên đơn giản hơn nhé.