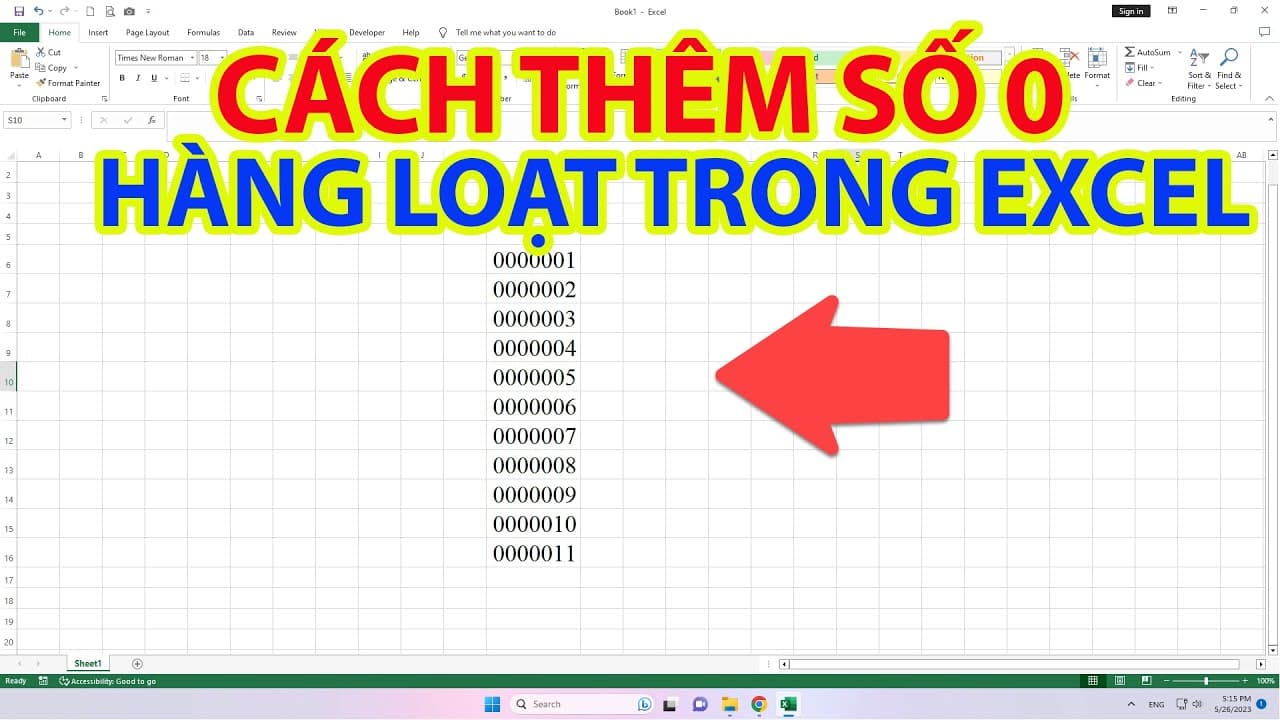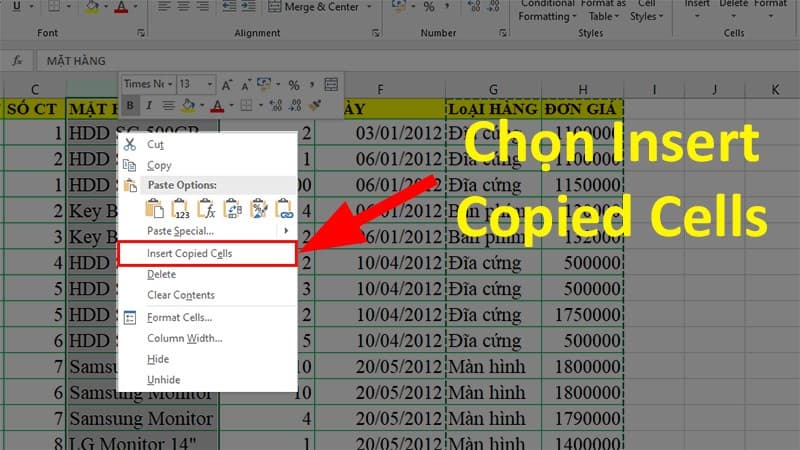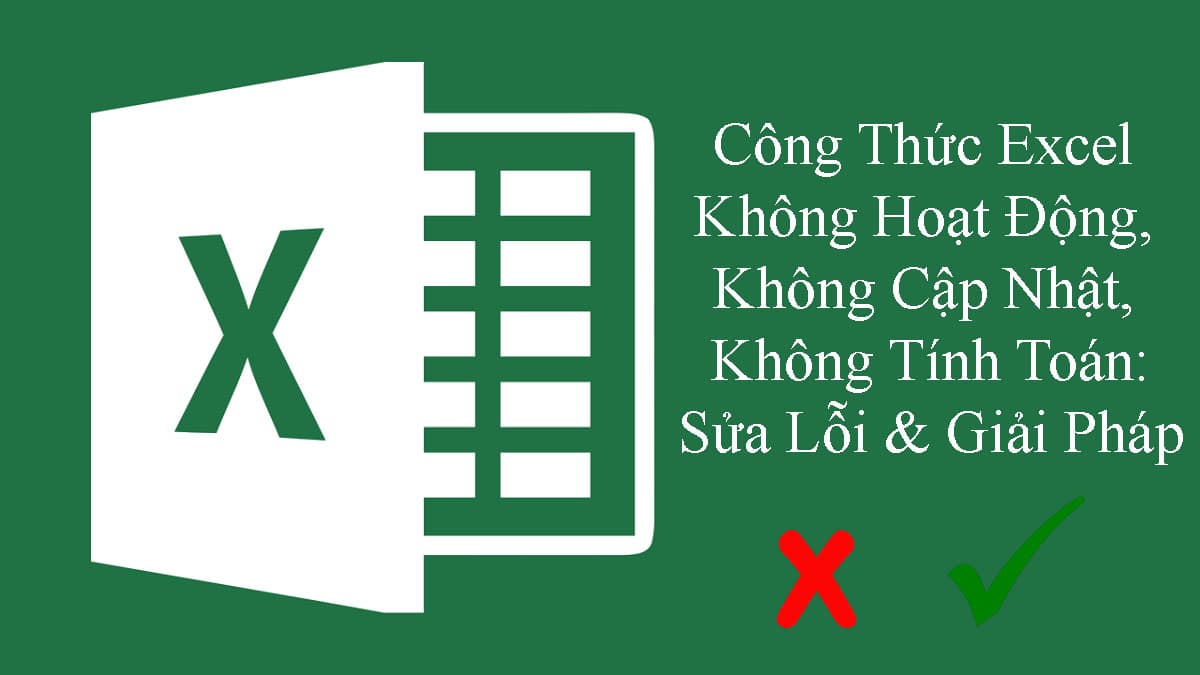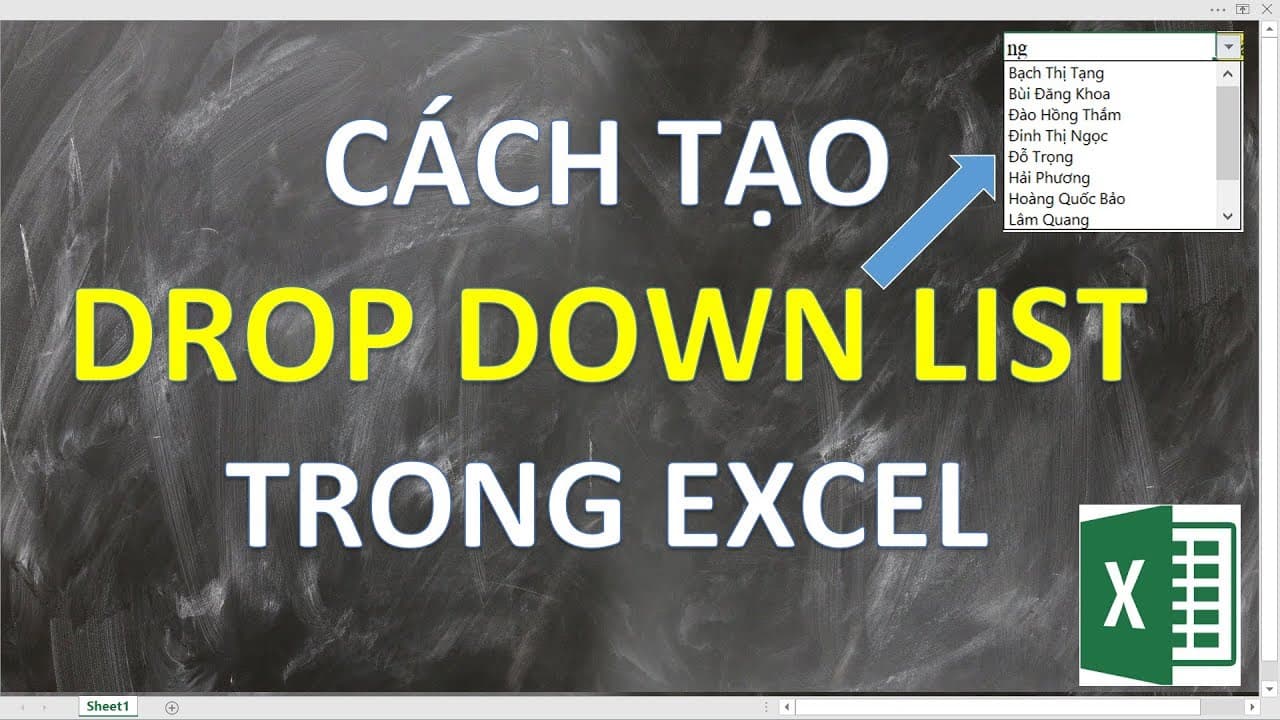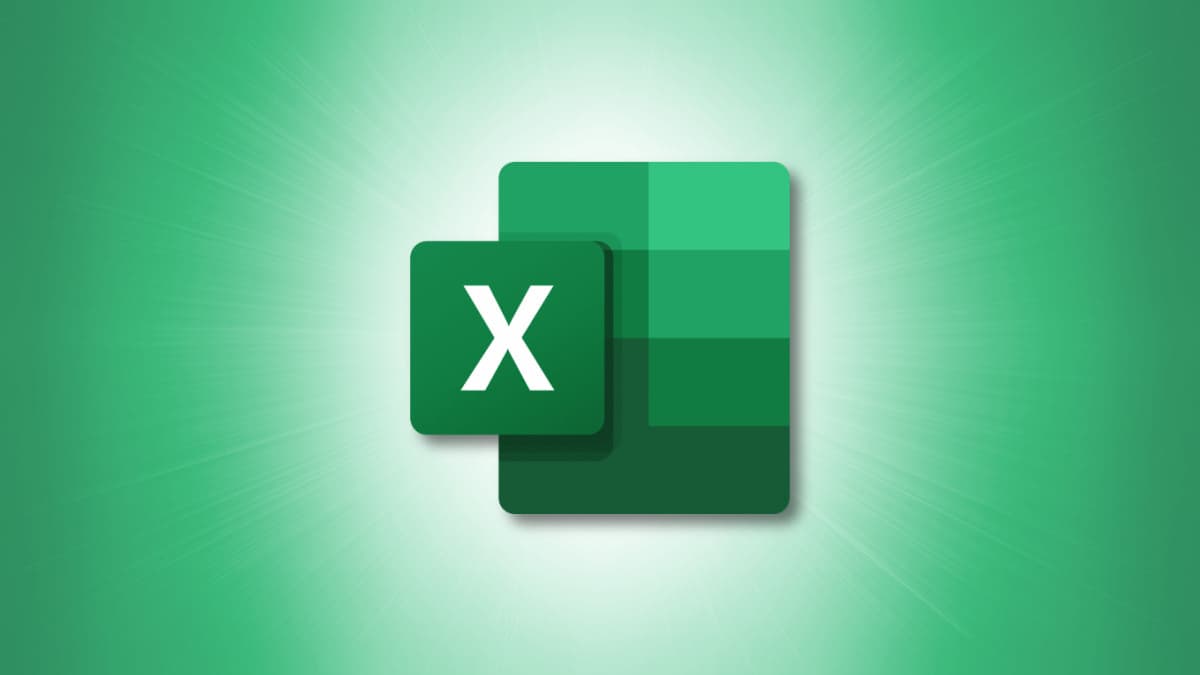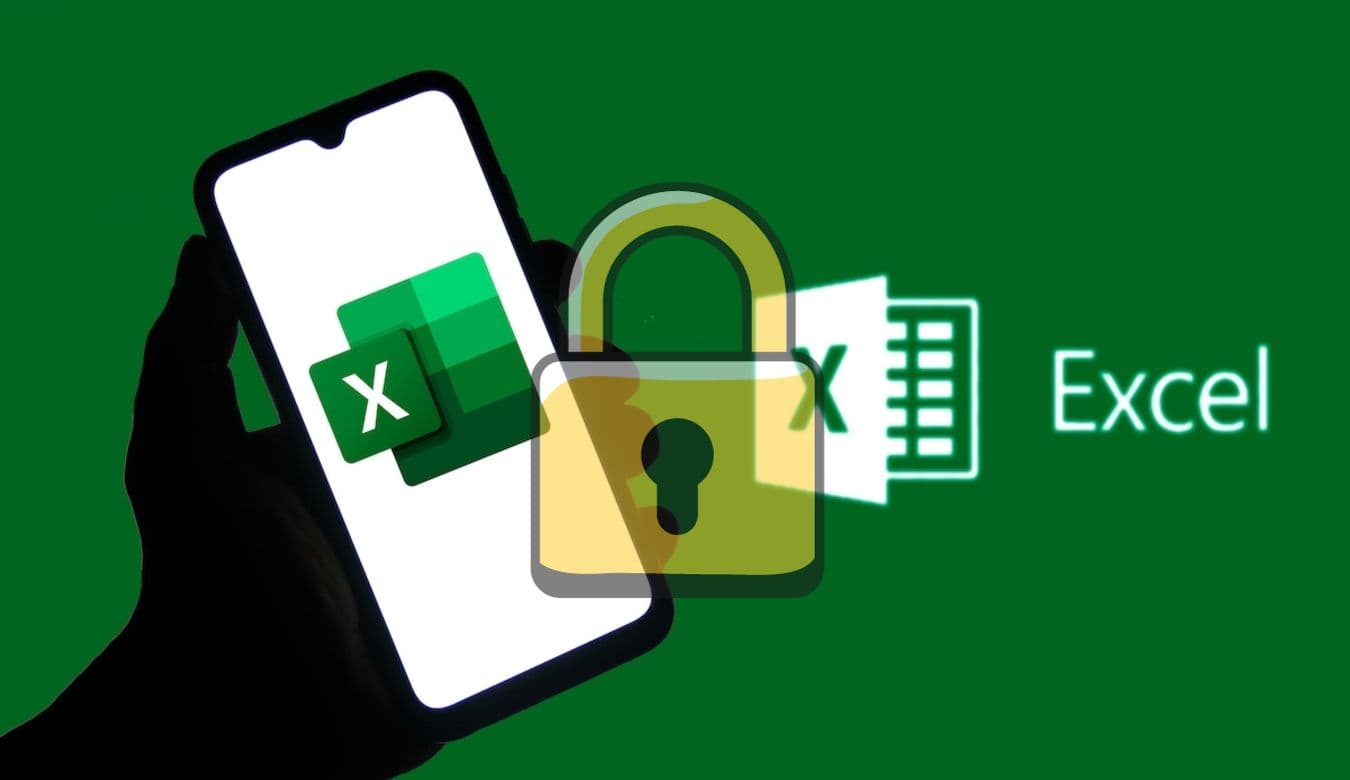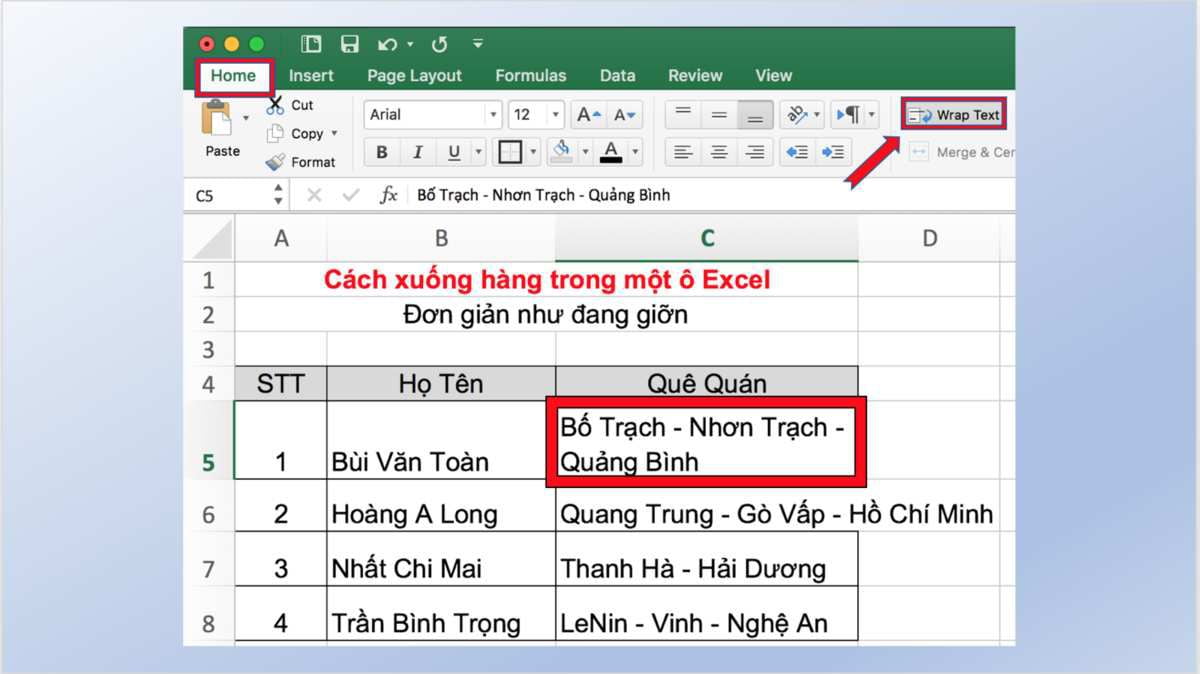Thêm cột trong Excel là thao tác được sử dụng rất phổ biến khi người dùng muốn chỉnh sửa tài liệu. Bạn có thể thêm cột theo những cách khác nhau sao cho phù hợp với yêu cầu cụ thể. Bài viết dưới đây sẽ giới thiệu những cách thêm cột cực kỳ đơn giản và nhanh chóng mà bạn có thể áp dụng.
Tại sao người dùng cần thêm cột trong Excel?
Người dùng cần phải thêm dòng trong Excel nhờ những lý do sau:
- Khi bạn cần bổ sung thông tin mới vào bảng tính mà dữ liệu hiện tại không đủ, việc thêm cột mới là giải pháp phù hợp. Ví dụ, bạn có thể thêm cột mới để ghi chú, thêm thông tin chi tiết về sản phẩm, hoặc theo dõi dữ liệu mới cho một dự án.
- Thêm cột mới giúp bạn sắp xếp dữ liệu theo nhiều cách khác nhau, giúp bạn dễ dàng phân tích và tìm kiếm thông tin. Ví dụ, bạn có thể thêm cột để phân loại sản phẩm theo loại, theo giá, hoặc theo ngày bán.
- Khi bạn cần tạo biểu đồ hoặc đồ thị để trực quan hóa dữ liệu, việc thêm cột mới có thể giúp bạn phân chia dữ liệu theo các nhóm hoặc theo thời gian, giúp biểu đồ dễ hiểu hơn.
- Thêm cột mới có thể giúp bạn thực hiện các phép tính phức tạp hơn với dữ liệu. Ví dụ, bạn có thể thêm cột để tính tổng doanh thu, tính lợi nhuận, hoặc tính toán tỷ lệ phần trăm.
- Việc thêm cột mới giúp bạn dễ dàng chỉnh sửa và cập nhật dữ liệu trong bảng tính. Bạn có thể thêm hoặc xóa cột bất cứ lúc nào mà không ảnh hưởng đến dữ liệu hiện có.
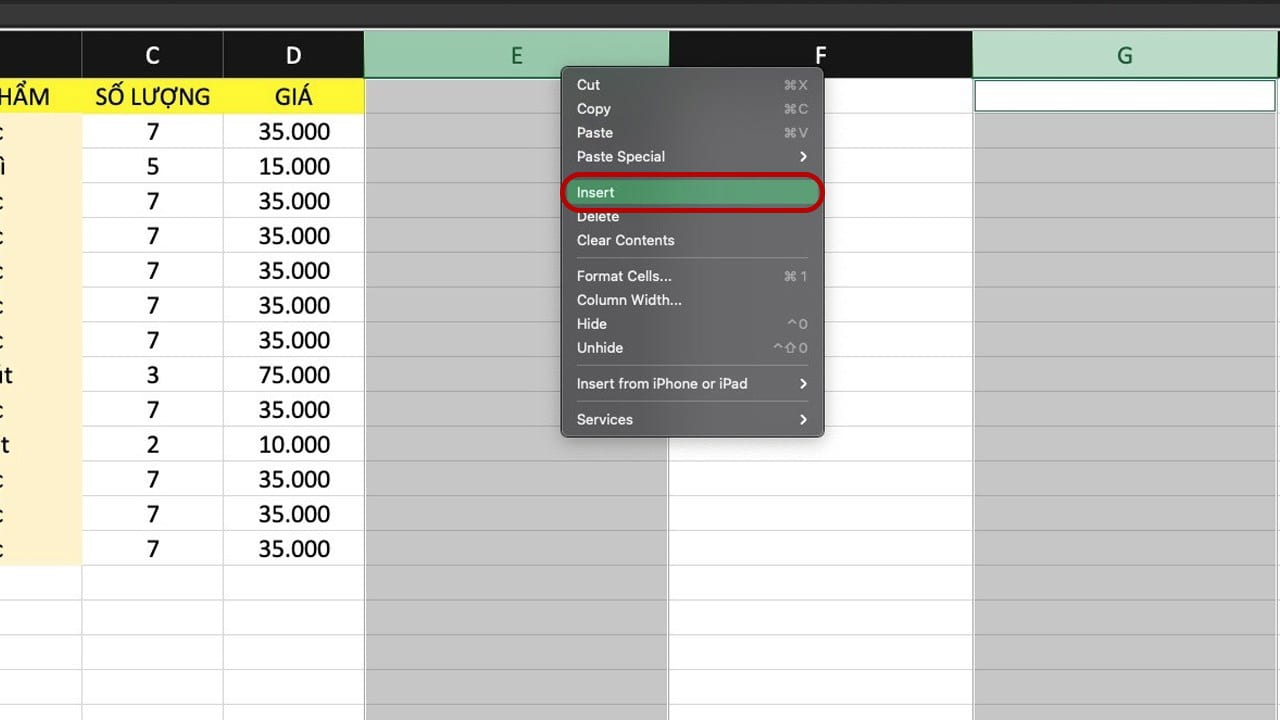
Tại sao người dùng cần thêm cột trong Excel?
Cách thêm cột trong Excel bằng phím tắt
Thêm cột trong Excel bằng phím tắt là cách làm phổ biến và tiện lợi nhất mà bạn có thể áp dụng ngay. Cách làm cụ thể như sau:
Bước 1: Bạn hãy bấm vào chữ cái cột muốn thêm hoặc nhấn vào 1 ô bất kỳ trong cột rồi ấn tổ hợp phím Ctrl + Space
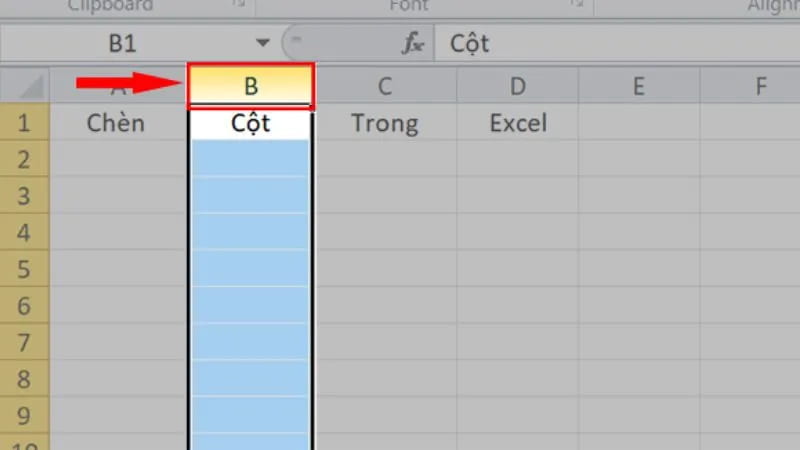
Ấn tổ hợp phím Ctrl + Space
Bước 2: Sử dụng tổ hợp phím Ctrl + Shift + “+”. Bạn cần phải chỉnh lại định dạng cho cột mới tương tự như cột cũ để tạo ra tính đồng nhất.
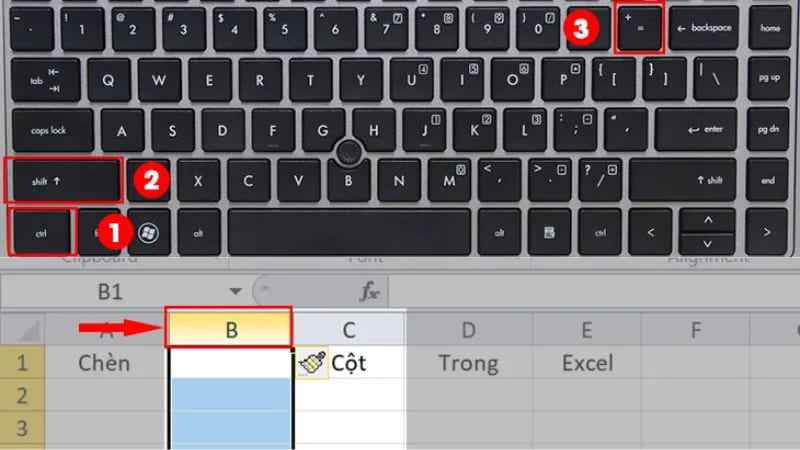
Sử dụng tổ hợp phím Ctrl + Shift + “+”
Cách thêm cột trong Excel liên tiếp
Nếu bạn muốn thêm cột trong Excel một cách liên tiếp thì hãy làm theo các bước sau:
Bước 1: Bạn hãy bôi đen số lượng cột mà bạn muốn thêm vào file. Lưu ý các cột mới sẽ xuất hiện bên trái cột mà bạn đã bôi đen.
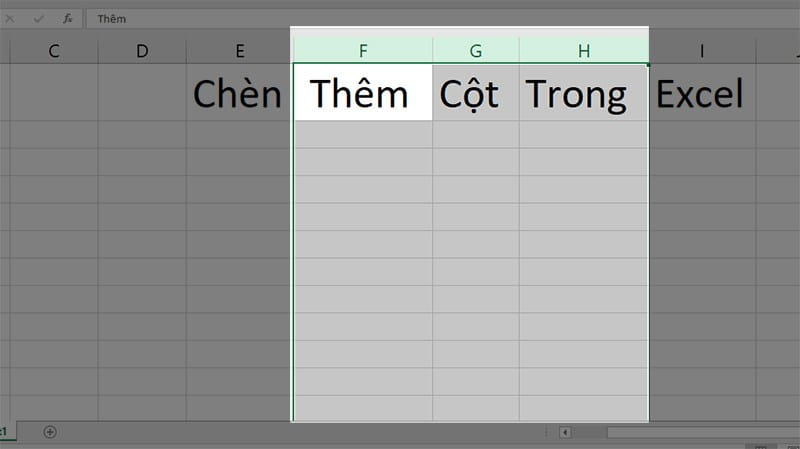
Bạn hãy bôi đen số lượng cột mà bạn muốn thêm vào file
Bước 2: Sử dụng tổ hợp phím Ctrl + Shift + “+” để thêm những cột mới vào file
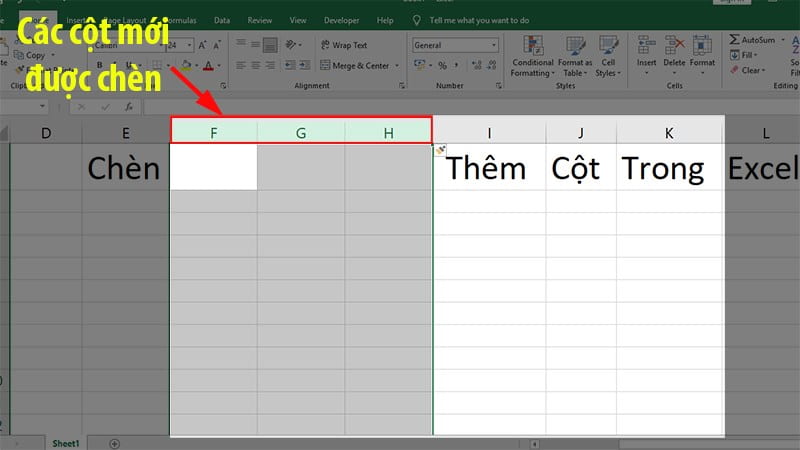
Sử dụng tổ hợp phím Ctrl + Shift + “+”
Cách thêm cột trong Excel không liên tiếp
Nếu bạn muốn thêm cột trong Excel nhưng nằm ở vị trí không liên tiếp thì có thể sử dụng hướng dẫn sau:
Bước 1: Bôi đen 1 cột trong file Excel sau đó giữ phím Ctrl và chọn thêm những cột khác không liên tiếp.
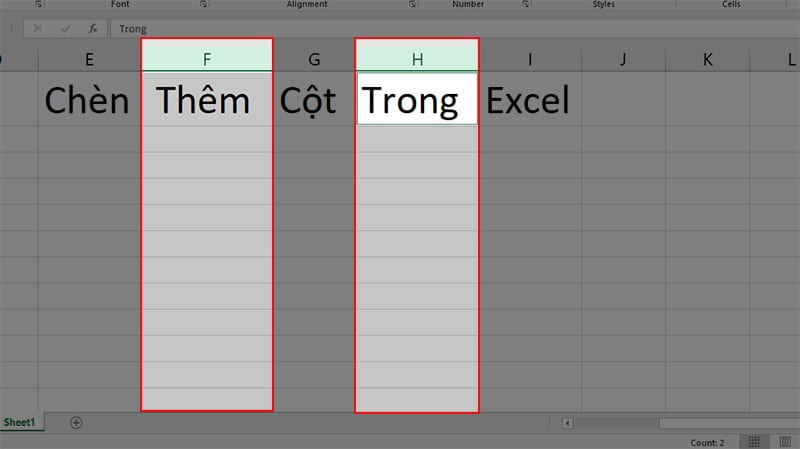
Bôi đen 1 cột trong file Excel sau đó giữ phím Ctrl
Bước 2: Sử dụng phím tắt Ctrl + Shift + “+” để thêm các cột mới không liên tiếp.
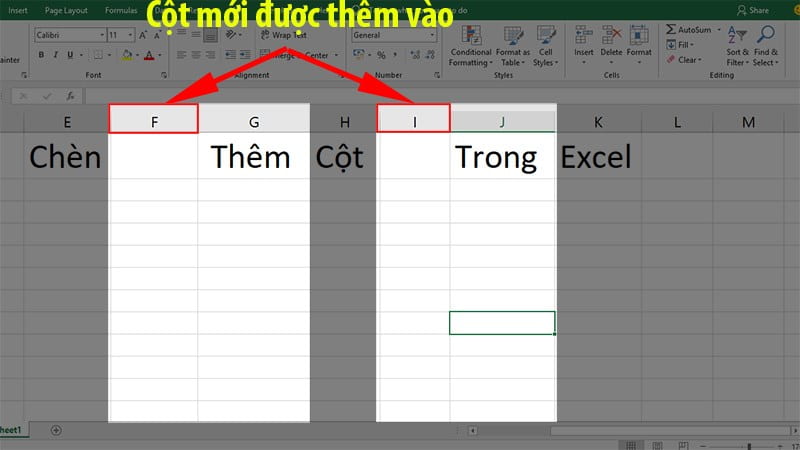
Sử dụng phím tắt Ctrl + Shift + “+” để thêm các cột mới
Cách thêm cột trong bảng Excel cực đơn giản
Nếu bạn muốn thêm cột vào bảng trong Excel thì có thể làm theo hướng dẫn sau:
Bước 1: Chọn 1 ô bất kỳ trong bảng

Chọn 1 ô bất kỳ trong bảng
Bước 2: Bấm chuột phải và chọn Insert
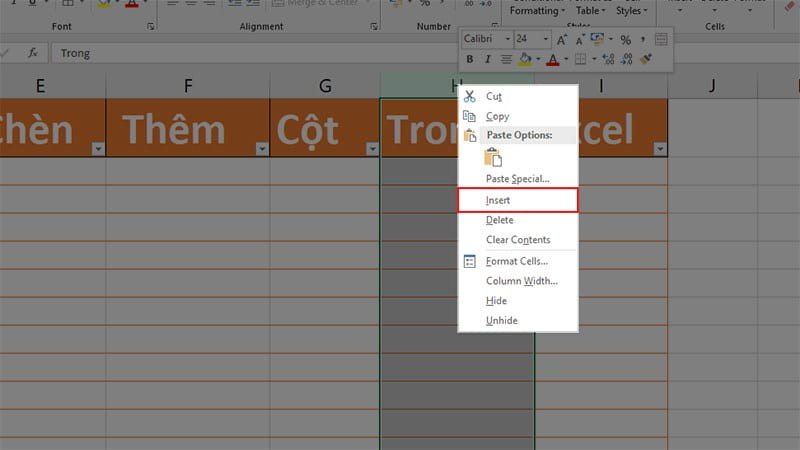
Bấm chuột phải và chọn Insert
Bước 3: Hộp Insert sẽ hiện ra các tính năng gồm:
- Table Columns to the Right: Chèn thêm cột ở bên phải
- Table Columns to the Left: Chèn thêm cột ở bên trái
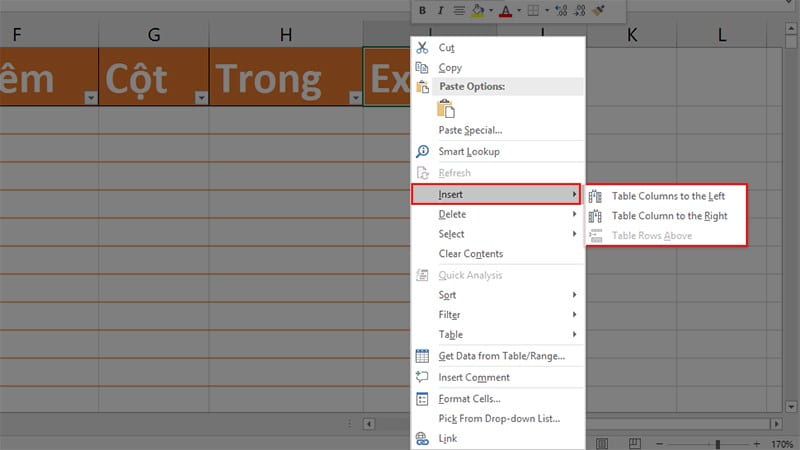
Hộp Insert sẽ hiện ra các tính năng
Cách xóa cột trong Excel nhanh
Bạn có thể nhanh chóng xóa được các cột không cần thiết trong Excel khi làm theo các bước sau:
Bước 1: Nhấn chuột vào chữ cái của cột mà bạn muốn xóa để bôi đen toàn bộ cột
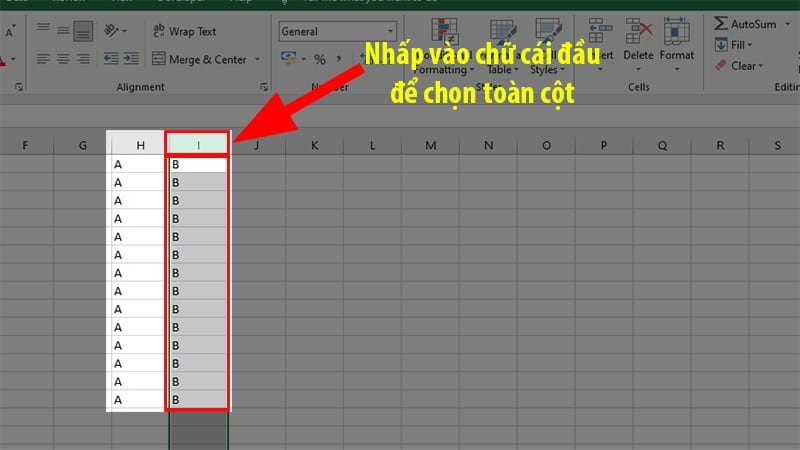
Nhấn chuột vào chữ cái của cột mà bạn muốn xóa
Bước 2: Bấm phím Delete để xóa hoặc bạn có thể bấm vào tab Home, chọn Clear, chọn tiếp Clear All để xóa cột.
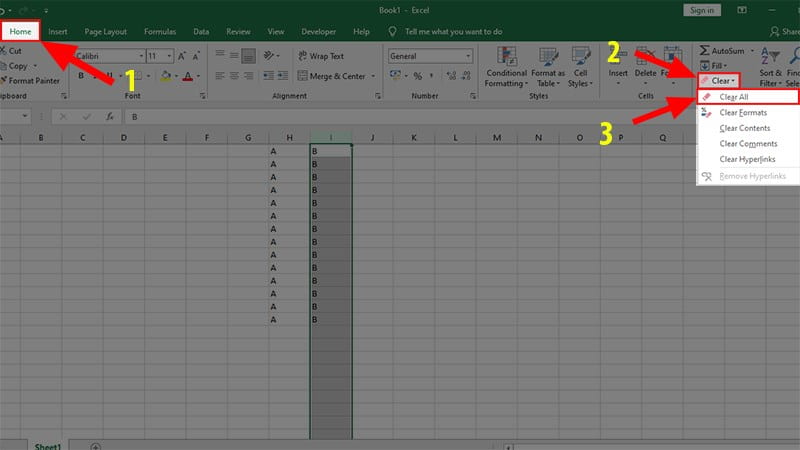
Bấm phím Delete để xóa
Các cách thêm cột trong Excel phổ biến và đơn giản nhất đã được giới thiệu trong bài viết trên. Bạn hãy lựa chọn cách làm phù hợp nhất để tăng thêm tính chuyên nghiệp của file Excel của mình nhé.