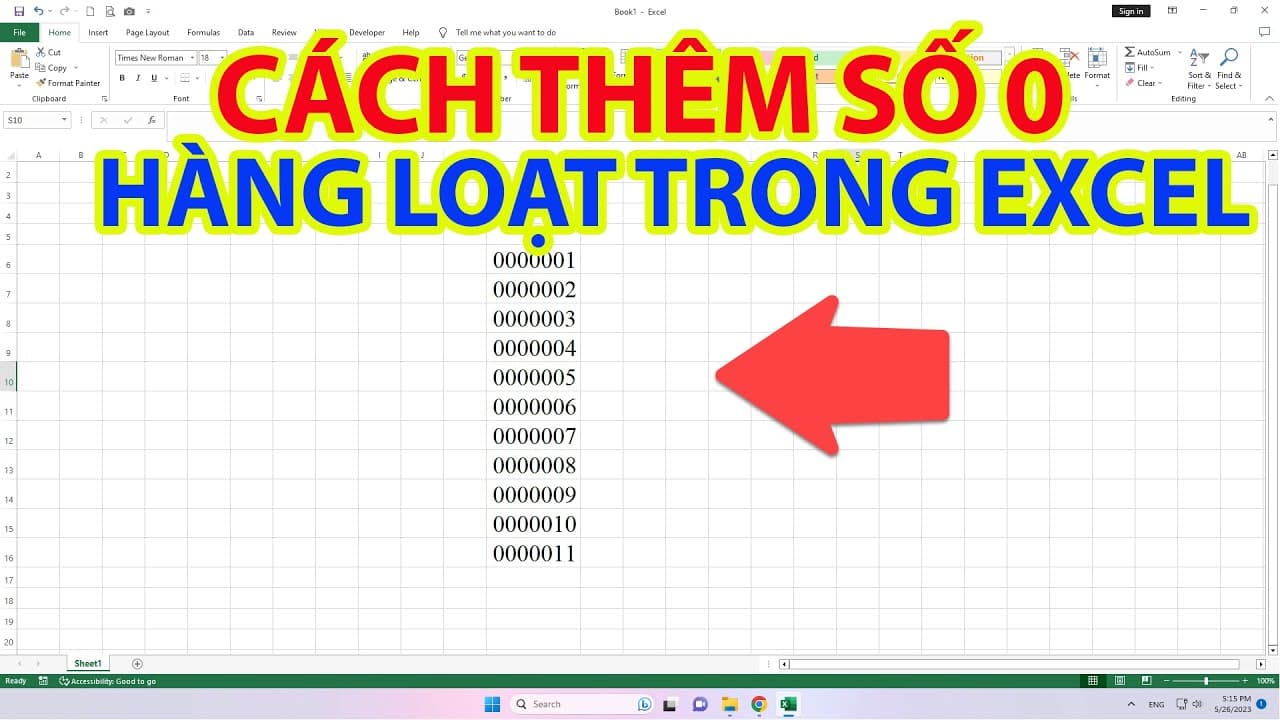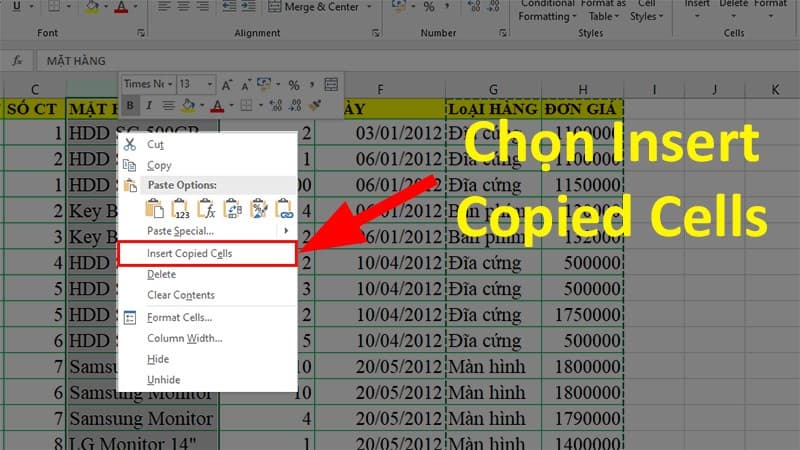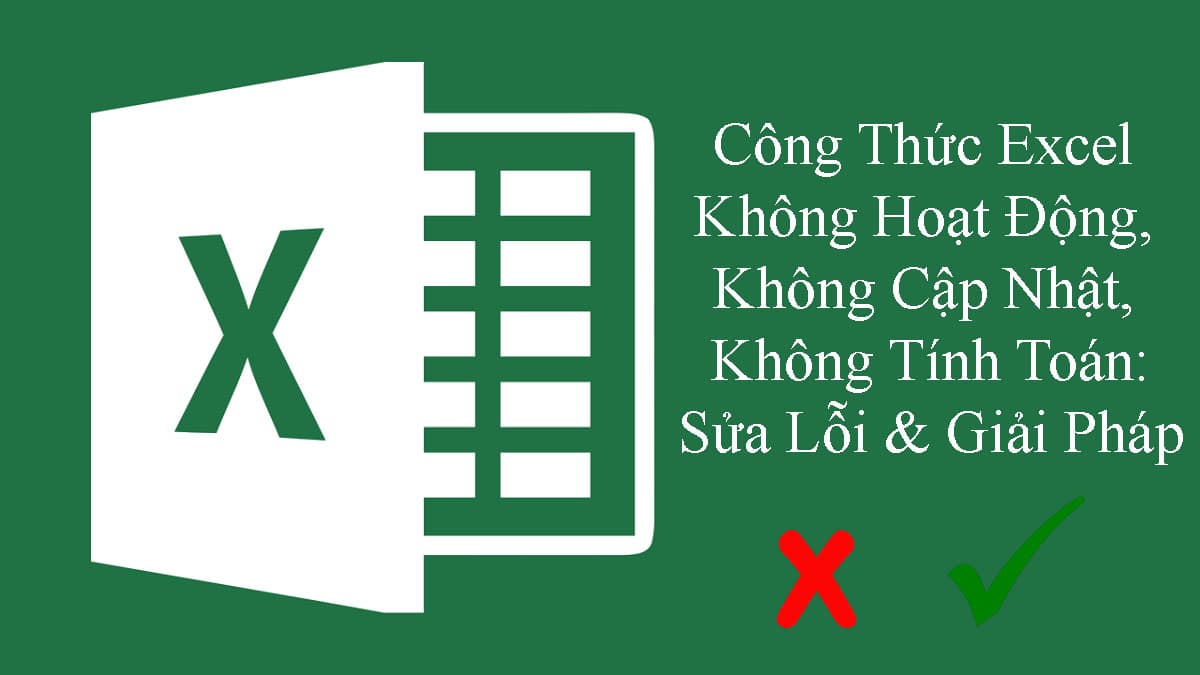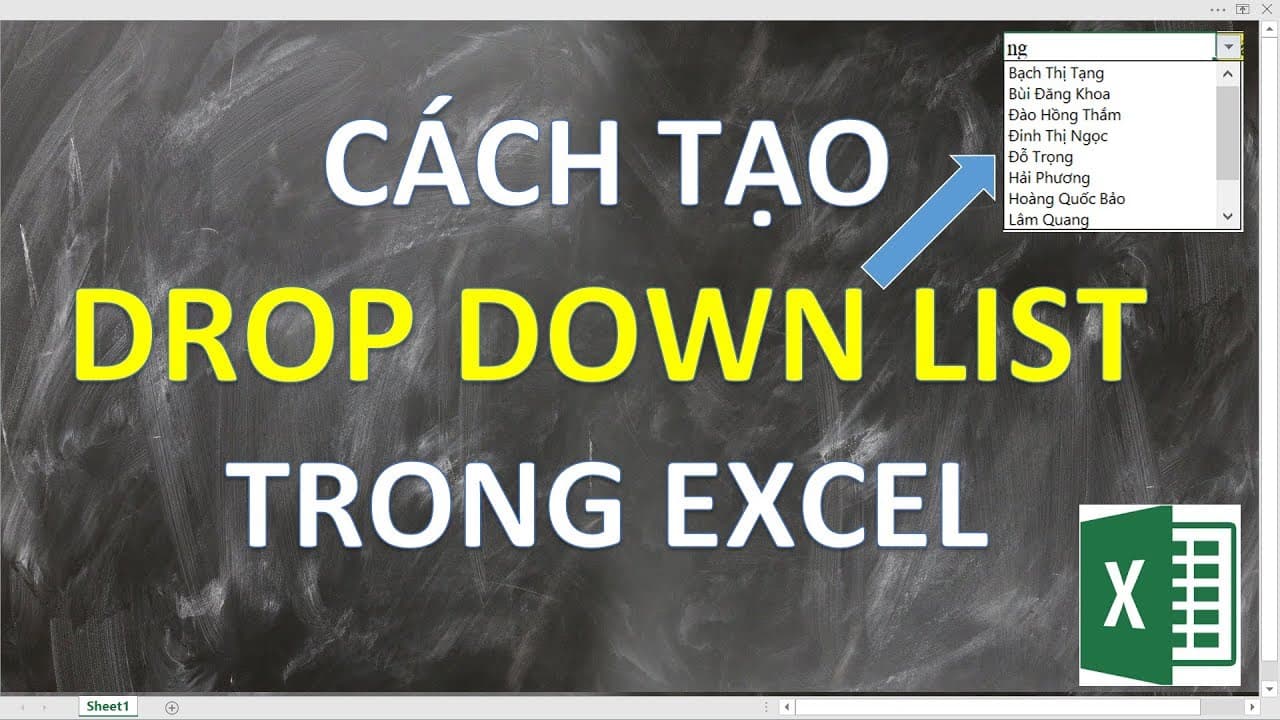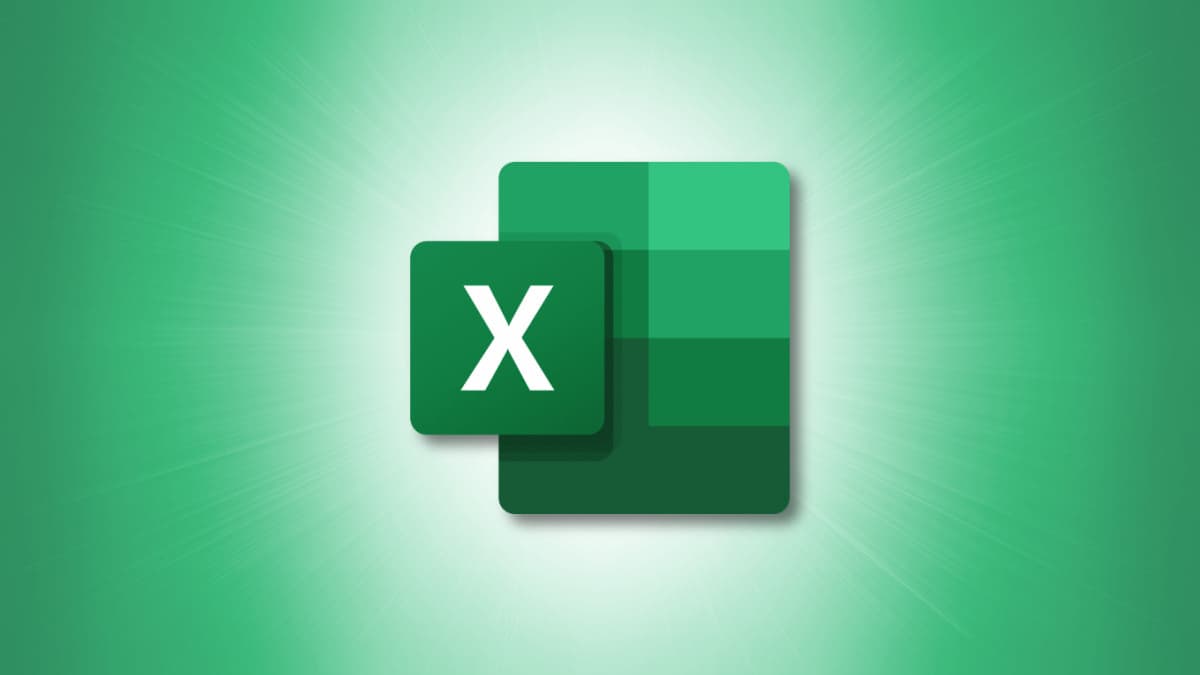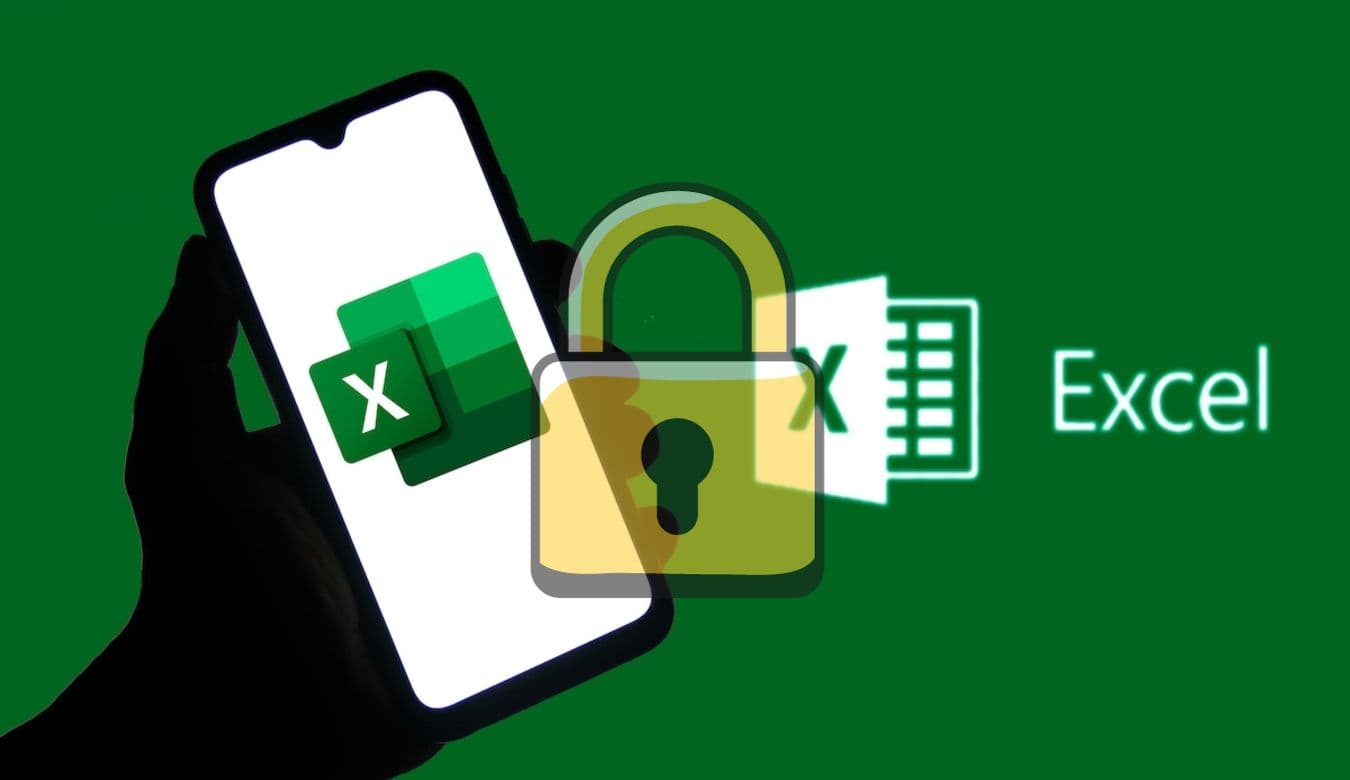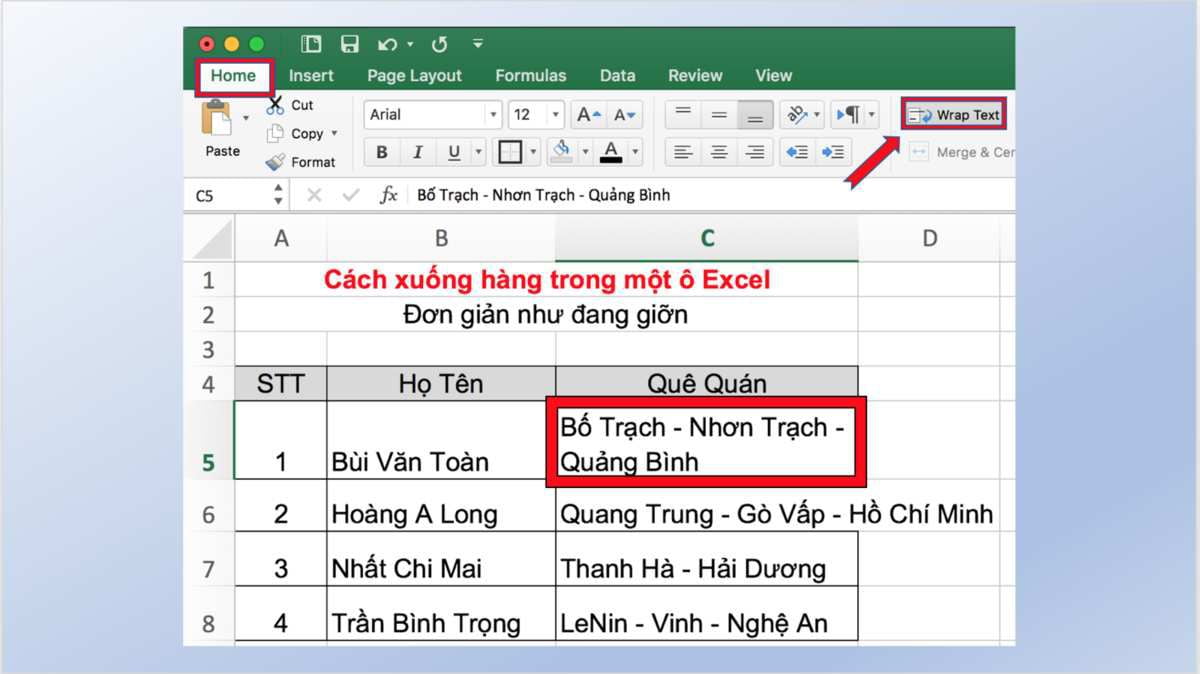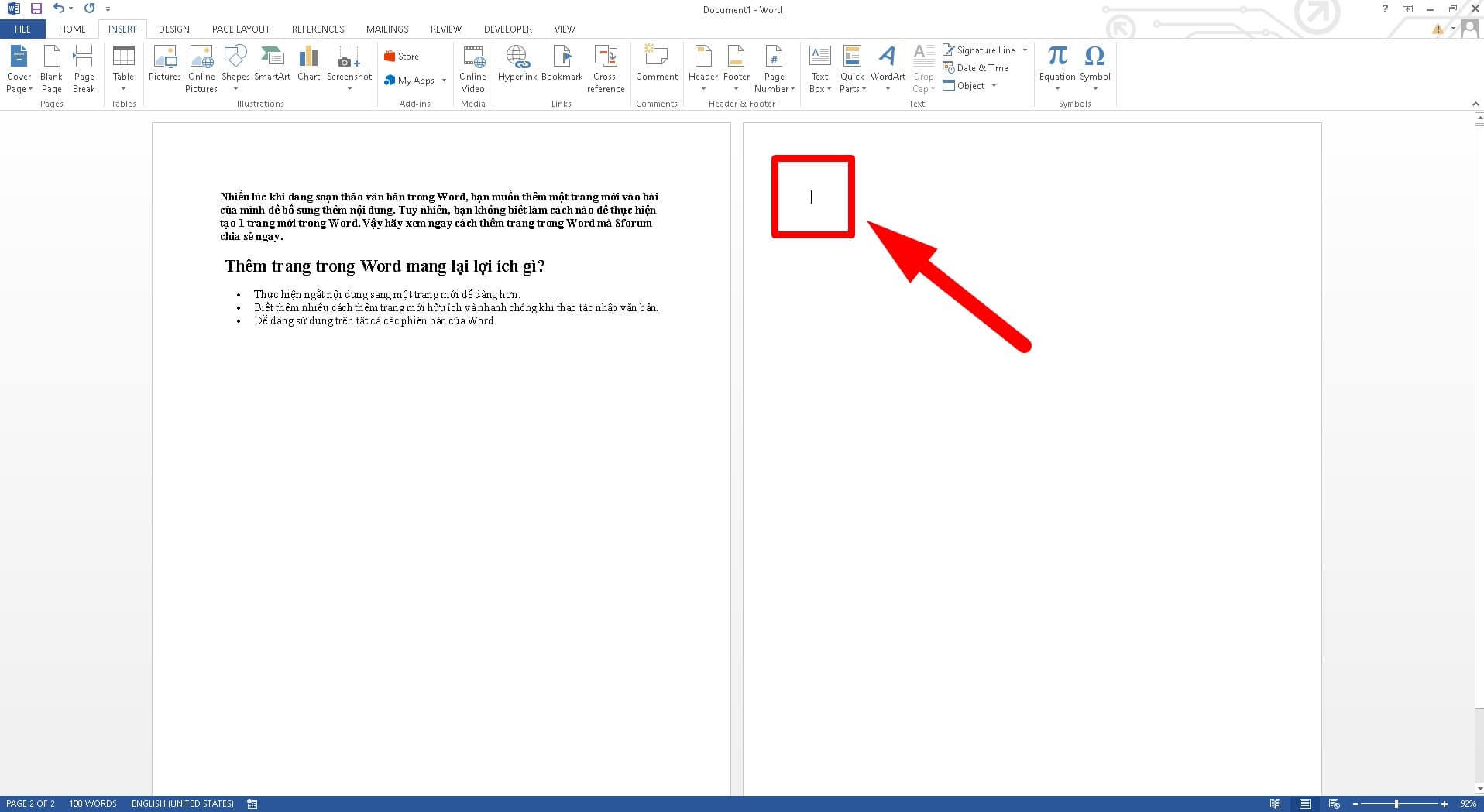Cố định dòng trong Excel được rất nhiều người dùng quan tâm khi mang đến rất nhiều lợi ích, thể hiện sự chuyên nghiệp và kỹ năng tin học của bạn. Có rất nhiều cố định dòng khác nhau mà bạn có thể áp dụng tùy vào từng mục đích. Vì vậy hãy theo dõi ngay bài sau để biết được hướng dẫn chi tiết cho những thao tác này nhé.
Khi nào bạn nên cố định dòng trong Excel?
Nên cố định dòng trong Excel khi bạn làm việc với các bảng tính có nhiều dữ liệu và cần theo dõi các tiêu đề hoặc thông tin quan trọng khi cuộn qua bảng tính. Dưới đây là một số trường hợp cụ thể mà bạn nên sử dụng tính năng cố định dòng:
- Khi bạn làm việc với bảng tính có hàng trăm hoặc hàng nghìn dòng dữ liệu, việc cuộn qua bảng tính để xem các tiêu đề hoặc thông tin quan trọng có thể rất mất thời gian. Cố định các dòng đầu tiên sẽ giúp bạn luôn nhìn thấy các tiêu đề khi cuộn xuống để xem dữ liệu.
- Khi bạn có nhiều nhóm dữ liệu trong bảng tính, việc cố định dòng có thể giúp bạn phân biệt các nhóm dữ liệu dễ dàng hơn. Ví dụ: bạn có thể cố định dòng đầu tiên của mỗi nhóm dữ liệu để tạo ra các tiêu đề cho từng nhóm.
- Nếu bạn cần so sánh dữ liệu giữa các dòng, việc cố định dòng có thể giúp bạn dễ dàng so sánh các giá trị tương ứng. Ví dụ: bạn có thể cố định dòng đầu tiên để luôn nhìn thấy các tiêu đề khi cuộn sang các cột khác nhau.
- Trường hợp bạn cần theo dõi dữ liệu thay đổi theo thời gian, việc cố định dòng có thể giúp bạn dễ dàng theo dõi các thay đổi. Ví dụ: bạn có thể cố định dòng đầu tiên để luôn nhìn thấy các tiêu đề khi cuộn xuống để xem dữ liệu mới.
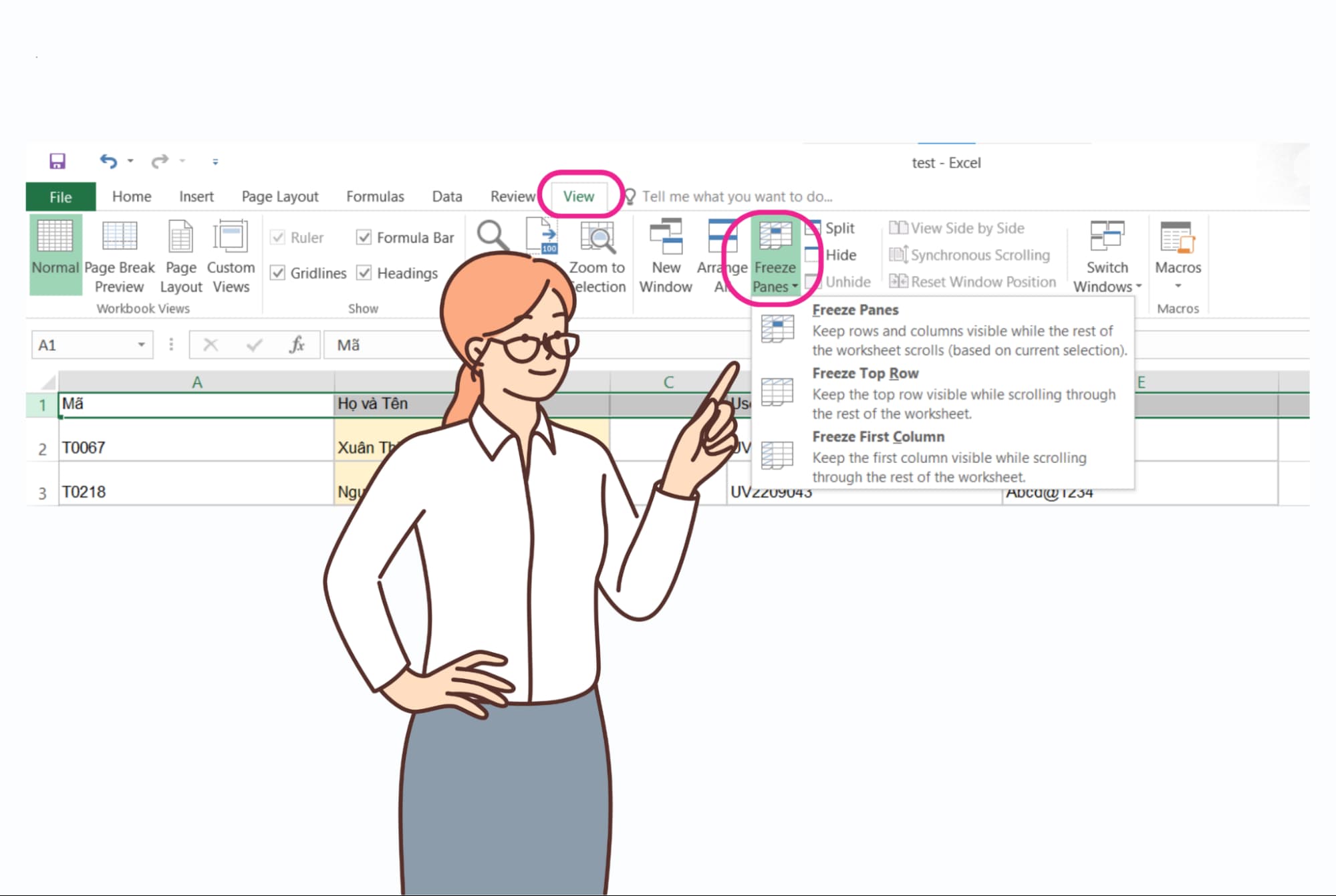
Khi nào bạn nên cố định dòng trong Excel?
Các cách cố định dòng trong Excel cực đơn giản
Dưới đây sẽ là hướng dẫn chi tiết cho những cách cố định dòng Excel cực đơn giản mà bạn có thể tham khảo.
Cách cố định dòng đầu tiên trong Excel
Bước 1: Mở file Excel và chọn một ô bất kỳ trong dòng đầu tiên
Bước 2: Sau đó bạn hãy bấm vào tab View, chọn Freeze Panes rồi ấn vào Freeze Top Row.
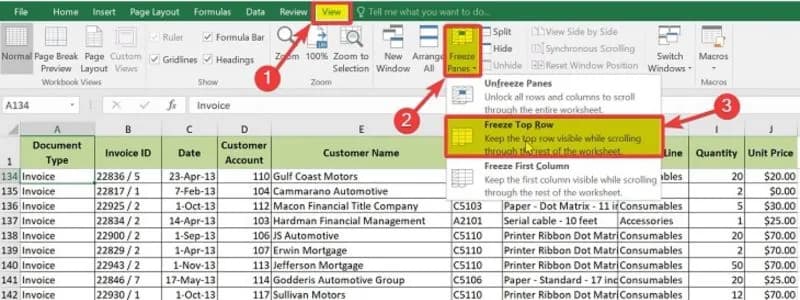
Bấm vào tab View, chọn Freeze Panes rồi ấn vào Freeze Top Row
Bước 3: Sau khi thực hiện xong thao tác này, dòng đầu tiên của bạn sẽ được cố định bằng đường viền sẫm màu hơn
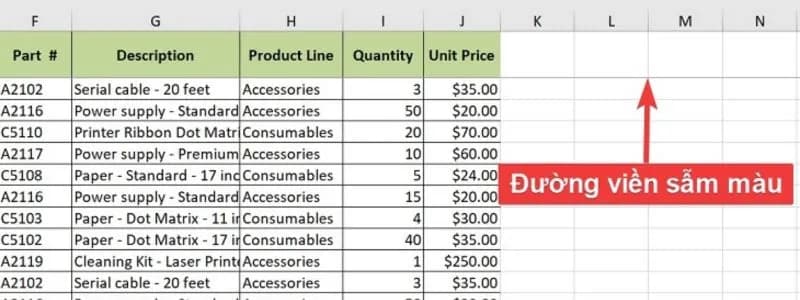
Dòng đầu tiên sẽ được cố định bằng đường viền sẫm màu hơn
Cách cố định nhiều dòng trong Excel
Nếu như bạn muốn cố định nhiều dòng trong Excel thì đầu tiên bạn cần chọn các nhóm dòng cần cố định, sau đó chọn ô đầu tiên của nhóm dòng đó mà thực hiện thao tác cố định. Sau đó hãy chọn tab View, chọn Freeze Panes rồi ấn vào Freeze Panes. Các dòng mà bạn muốn cố định sẽ được đánh dấu bởi đường viền sẫm màu hơn.
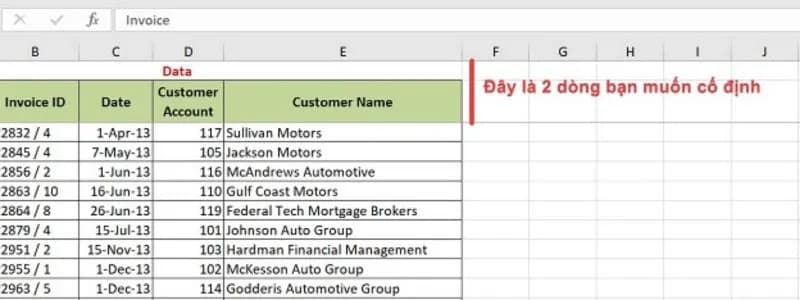
Chọn ô đầu tiên của nhóm dòng
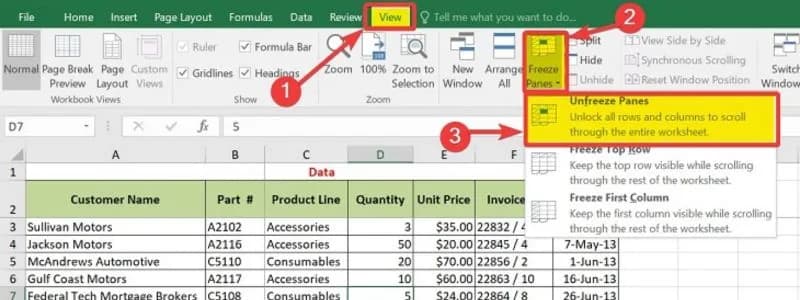
Sau đó hãy chọn tab View, chọn Freeze Panes rồi ấn vào Freeze Panes
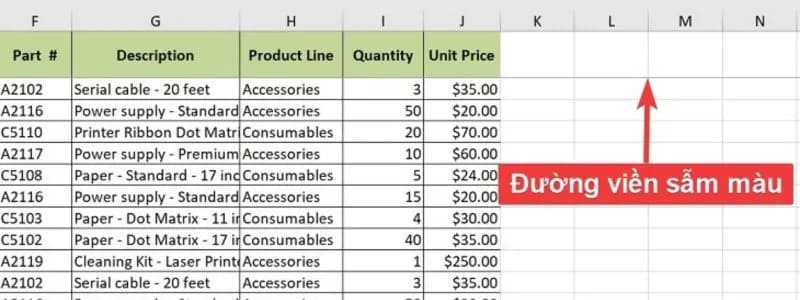
Các dòng mà bạn muốn cố định sẽ được đánh dấu bởi đường viền sẫm màu hơn.
Cách bỏ cố định dòng trong Excel
Nếu như bạn muốn bỏ cố định trong Excel thì bạn hãy bấm vào tab View, chọn Freeze Panes rồi chọn Unfreeze Panes. Các dòng mà bạn đã cố định sẽ được hủy bỏ hoàn toàn ngay sau đó.
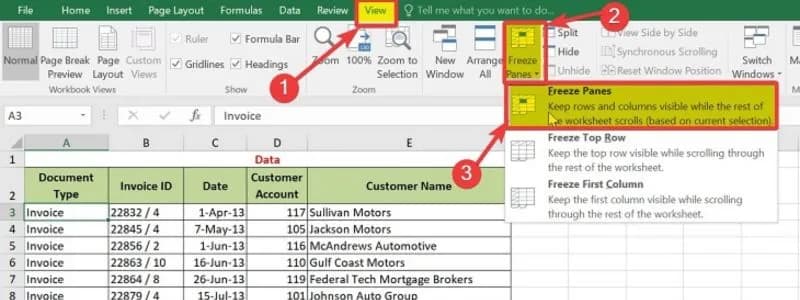
Cách bỏ cố định dòng trong Excel
Những cách cố định dòng trong Excel đã được hướng dẫn chi tiết để bạn đọc tham khảo. Hãy áp dụng ngay những cách làm này để tăng thêm sự chuyên nghiệp cho file Excel của bạn nhé.